ИНСТРУКЦИЯ
по использованию программы
MPEG Video Wizard DVD
(творчески переработанная официальная справка)
Редактор Тулбар TOOLBAR.
Основным управлением редактора является Редактор Тулбар.
Эта Панель инструментов предоставляет Вам доступ ко всем главным компонентам
MVW-DVD: Project Manager, Input Monitor, Output Monitor, Timeline, Title Editor, Export (MPEG Writer),
DVD Maker, MPEG Tools, Layout,
и Системы справочной информации.


![]()
![]()
![]()
![]()
Используйте Панель инструментов, чтобы открыть и закрыть Project Manager,
Input Monitor, Output Monitor, Timeline, Title Editor, Export (MPEG Writer),
DVD Maker Windows.
Щелкните по стрелке в углу панели Инструментов, кнопки
Tools, Component Layout и Help перейдем к
выпадающим отдельным меню.
Используйте Инструменты, чтобы выбрать инструмент MPEG
или установить Опции. Компонентное Расположение позволяет Вам выбирать
расположение окон Панели инструментов. Для того чтобы открыть и закрыть
отдельные компонентные окна, пожалуйста, читайте разделы по Расположению Layout. Чтобы закрыть DVD Мастера Видео MPEG, щелкните по
кнопке Exit, или щелкните по X на левом верхнем углу Панели инструментов, или
выберите (Close) от
меню Toolbar.
Меню редактора Тулбара
У редактора Тулбар есть два представления изображения,
показанные выше. Можно переключиться между двумя дисплеями, используя меню Toolbar правым щелчком мышью по
дисплею Панели инструментов.
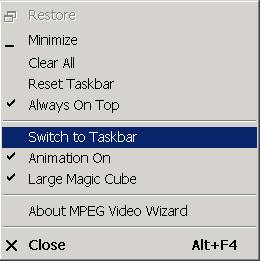
Очистите все: (Clear All) Очистите все компоненты и сбросьте все выборы Опций Options к значениям по умолчанию, как новый запуск
сразу после установки.
Панель задач сброса:(Reset Taskbar) Отложите панель инструментов на ее расположение по
умолчанию (на правом верхнем углу).
Windows Editor.
Основные окна редактора являются четырьмя компонентными окнами редактора: Project Manager, Input Monitor, Output Monitor и Timeline Editor.
Они показаны ниже в расположении по умолчанию.

Давайте запустим простой пример из 5 шагов, как
иллюстрировано ниже.
Шаг 1.
Нажмите кнопку на левом верхнем углу Временной шкалы,
чтобы запустить новый проект редактирования Start a new editing project. Это очистит все дорожки временной шкалы.

Шаг 2.
В самом простом случае можно перетащить клипы
непосредственно от Windows Explorer.
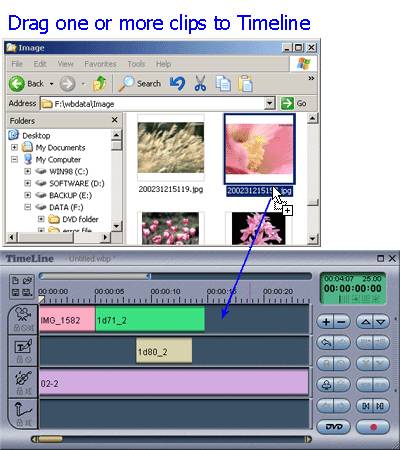
Шаг 3.
Простое редактирование может быть сделано с помощью
мыши, перетаскивая концы клипов непосредственно во временной шкале.
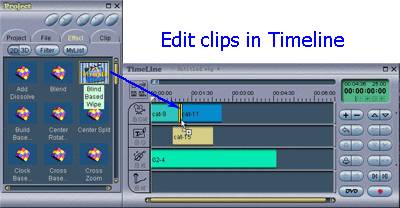
Шаг 4.
Чтобы предварительно просмотреть клип To preview a clip на временной шкале во вводе контролируют Input Monitor, двойной щелчок по клипу левой кнопкой мыши.
Комбинации клипов и дорожек на временной шкале предварительно просматриваются в
Выходном мониторе Output Monitor.
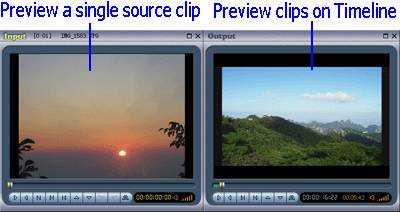
Шаг 5.
Чтобы экспортировать проект To export the project на Временной шкале к новому
фильму MPEG, нажмите кнопку ![]() на Панели инструментов Временной шкалы Toolbox. Введите имя файла, и выберите
"Автоматический" из списка шаблонов экспорта export templates, чтобы гарантировать минимальное видео
перекодирование.
на Панели инструментов Временной шкалы Toolbox. Введите имя файла, и выберите
"Автоматический" из списка шаблонов экспорта export templates, чтобы гарантировать минимальное видео
перекодирование.
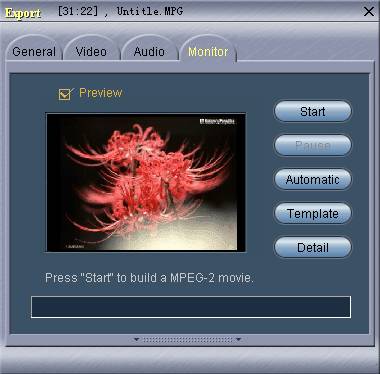
О Проектах MVW.
Запуск Нового Проекта.
В DVD Мастера Видео MPEG проект редактора всегда связывается
с файлом проекта редактора, который идентифицируется ".wbp"
расширением файла.
Файл проекта редактора является текстовым файлом,
создаваемым редактором, чтобы сохранить Вашу отредактированную работу. Он
хранит имена файлов, начальные точки, и длины всех клипов, что Вы вставляете на
Временную шкалу Timeline. Это
также включает свойства, такие как переходы между клипами, видео скоростью,
аудио объемом, аудио каналами, и больше.
Простой проект может содержать только один клип,
который обычно является выбранным сегментом исходного фильма. Сложный проект
может включить сотни видео, аудио, заголовки и отображаемые клипы.
Запустить новый проект:
1. Откройте Временную шкалу Timeline, нажимая кнопку ![]() на Панели инструментов.
на Панели инструментов.
2. Выберите ![]() ,
чтобы создать новый проект.
,
чтобы создать новый проект.

Замечание:
Нажмите кнопку ![]() ,
чтобы открыть Временную шкалу Timeline;
щелкните по нему снова, чтобы закрыть это.
,
чтобы открыть Временную шкалу Timeline;
щелкните по нему снова, чтобы закрыть это.
Открытие Проекта.
Открыть проект: 1. Нажмите кнопку ![]() во Временной шкале Timeline.
во Временной шкале Timeline.

2. Выберите файл проекта (*.wbp)
и затем щелкните по Open.
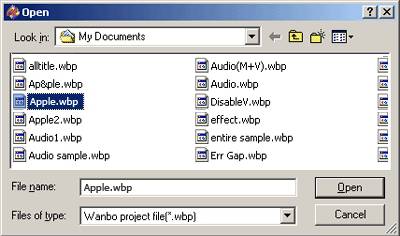
Открытый файл появится на Временной шкале с точным подбором
настроек, когда было последнее сохраненный. Поскольку мы отметили прежде,
проект хранилища файлов хранит только имена файлов и расположения клипов. Если
Вы переместитесь, переименуйте, или удалите файл клипа после импорта его в
проект, то MVW не будет в состоянии счесть это следующим разом, когда Вы
открываете проект. В этом случае, недостающий клип будет идентифицирован
Красным Крестом, входят в систему Временная шкала Timeline.
Ярлык: Перетащите и отбросьте файл проекта
непосредственно на Временную шкалу.
Сохранение Проекта.
Сохранить проект: 1. Нажмите кнопку ![]() во Временной шкале Timeline.
во Временной шкале Timeline.

2. В стандартном Сохранении как окно диалога,
определите расположение и имя файла, затем щелкните по Save.
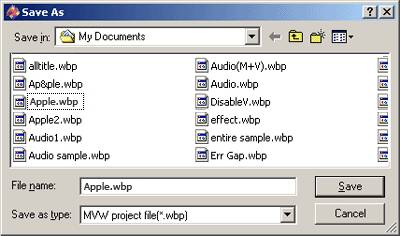
Обновить проект: Нажмите кнопку ![]() .
Это сохранит все изменения, произведенные в файле проекта.
.
Это сохранит все изменения, произведенные в файле проекта.

Следует сохранять (обновлять) часто, чтобы защитить
Ваш текущий рабочий проект от любой случайной потери.
Управление Проектами и
Клипами.
О Менеджере проектов.
Менеджер проектов администрирует и хранит все проекты
и клипы. Он состоит из четырех основных страниц.
Страница Проекта перечисляет файлы проекта.
Страница Файлов управляет мультимедийными клипами, которые делятся на
четыре sub страницы Видео, Изображения, Аудио,
и Заголовка.
Страница Эффекта поддерживает список предопределенных видео операторов
эффекта перехода.
Страница Клипов служит буфером обмена, чтобы облегчить совместное
использование видеоклипов и аудиоклипов среди проектов.
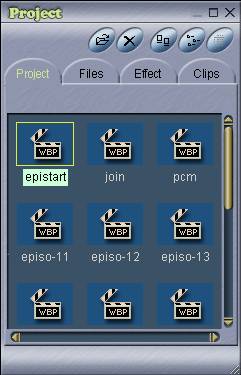
Используйте кнопки на вершине окна Менеджера проектов,
чтобы импортировать файлы, удалить элементы из списка, и изменить способ,
которым элементы просматриваются на странице. Щелкните правой кнопкой мыши,
чтобы получить доступ к меню со средствами управления для каждой страницы.
Для элемента носителей в различных страницах списка
Менеджера проектов можно выбрать (или загрузка) это в соответствующее окно,
дважды щелкая (левая кнопка мыши) на элементе. Например, дважды щелкая по
элементу проекта, редактор загрузит проект во Временную шкалу. Точно так же это
загрузит видеоклип во Входном мониторе, клип заголовка в редакторе Заголовка, и
эффект перехода в менеджере по эффекту перехода.
Подсказка: Как предварительно просмотреть видеоклип
как сегмент полного файла фильма?
Предварительный просмотр по умолчанию для видеоклипа
должен вывести на экран только клип. Если этот видеоклип является сегментом
видеофайла, это иногда требуется, чтобы предварительно просмотреть полный файл
фильма во Входном мониторе с клипом как отмеченный сегмент между MarkIn и MarkOut, и
это может быть сделано, дважды щелкая по элементу, в то время как удерживается
Клавиша CTRL.
Типы Клипов.
DVD Мастера Видео MPEG работает с четырьмя типами
мультимедийных клипов:
Видеоклипы включают MPEG и видеофайлы AVI. Следующие
является некоторыми из наиболее часто используемых расширений имени видеофайла:
"mpg", "mpv", "dat", "vob",
"vro", "mp2", "m2t", "ts",
"avi", "rec", "asf", "rmvb",
"wmv", "mp4", и "mov".
Клипы изображения включают JPEG,
BMP, GIF, и другие
форматы изображения.
Аудиоклипы включают MPEG,
MP3, AC-3, AVI, волновое аудио, и КОМНАТА.
Клипы заголовка создаются Редактором Заголовка Title Editor
Типы Файлов.
DVD Мастера Видео MPEG работает со многими типами
файлов, некоторые из которых являются внутренними редактору и некоторые из
которых являются файлами, которые поддерживает редактор.
Пожалуйста, отметьте, что типы файлов которые упоминают
ниже, используются не только Менеджером проектов, но также и другими
компонентами редактора.
.wbp---файл
проекта редактора, внутренний к MVW.
.wbt---текст
или графический файл заголовка, внутренний к MVW.
.wpl---список
проектов редактора используется Менеджером проектов.
.wbl---список клипов видео/аудио/заголовка
используется Менеджером проектов.
.wml---список
пользователя выбрал видеоэффекты, используемые Менеджером проектов.
.mls---список
видео закладок используется Входным Монитором.
.wpk---специальный
файл, который упаковывает полный проект редактора и делает это переносимым
через различные компьютеры, который особенно полезен для отладки и
тестирования, используемый инструментом Редактора Project Package.
.mbs---список
файлов сегмента, каждый из которых сохраняет запускающееся файловое смещение и
конечное файловое смещение.
Типы файлов, которые являются внутренними для
Производителя DVD:
.wbd---редактор
DVD файл проекта.
.wlt---список
редактора DVD проекты.
.mlt---список
определяемых пользователем шаблонов меню.
avi, mov, ogm, mkv - представляют собой контейнеры, в которых может быть
практически что угодно. Контейнер не может сжимать звук или видео, это не
кодек. Это упаковка, которая может содержать большое число потоков аудио, видео
и субтитров в одном файле. Для проигрывания требуются кодеки того, что в нем
содержится. Помимо кодеков, OGM нужен Ogg codec для правильного отображения звука, а MKV
соответствующий DirectShow фильтр. Но все это
присутствует в последнем K-Lite.
.vid - то же avi, только
переименованный и с подмененным FourCC, обычно
на СOL1. FourCC
- система обозначения всех кодеков посредством четырехбуквенного кода. Делалась
эта замена для защиты от копирования. Для просмотра надо установить
"кодек" с "фирменного" диска, либо сменить FourCC на DIV3
(обычно там этот формат). Однако и .vid
смотрится без проблем после установки k-lite.
.dat .m2v -
VideoCD (VSD) и Super
VideoCD(SVCD).Смотреть можно всем, что поддерживает просмотр VCD\SVCD. Cмотрятcя без проблем после установки
последнего K-Lite.
.mpeg(.mpg, .mpe,
.m1v) - MPEG Video. Видеофайлы, в котором
содержится видео, закодированное MPEG1/MPEG2.
Представляют собой практически одно и то же за исключением последнего, не
содержащего аудиопотока. Cмотрятcя без проблем после установки K-Lite.
MP4 - это короткое написание стандарта Mpeg4, рассчитан на очень низкие потоки данных для
применения в видеотелефонах, мультимедийной электронной почте, электронных информационных
изданиях и т.п.
mkv формат - это видео контейнер который может содержать
в себе видео и аудио, только в отличие от avi
аудио может быть на нескольких языках, также он может хранить в себе информацию
о главах видео, меню и т.д. – в общем, всех функций DVD.
.MOV, .qt - Форматы QuickTime.
Им же и играются. Либо уставновить кодек QuickTime
Alternative (появился в последнем K-Lite Mega
Codec Pack)
.rm, .rmvb -
RealMedia формат, глядеть Real One Player, RealPlayer или ставить кодек Real Alternative (появился в последнем K-Lite Mega Codec Pack)
.vob - Файл данных DVD, содержит видео в формате MPEG2, так что если в системе стоит драйвер для
просмотра MPEG2, то любым плеером.
.asf .wmv - мелкософтовские форматы(ASF,
WMV) играются последним Windows Media Player
или установить VCM кодек, .wmv может идти вместе с DRM
(Digital Rights Management) - защита от копирования. Для проигрывания
этого зла, вам нужен либо лиц. ключ, либо долгий танец с бубном.
.flv - (Flash
Video) - формат файлов, используемый для
передачи видео через Интернет. Используется такими сервисами, как YouTube, Google Video, RuTube, Tube.BY, Муви, Obivu и
другими. Хотя описание формата контейнера было открыто, кодеки защищены
патентами, и остаются собственническими.
Файлы в формате FLV можно просматривать в большинстве операционных
систем, поскольку он использует широко распространённый Adobe Flash и плагины к большинству браузеров, а также
поддерживается многими программами для воспроизведения видео, например, (MPlayer, VLC media player, Media Player Classic) и
другими программами, работающими с помощью DirectShow.
*.3gp (сокращение от англ. 3rd
generation (mobile) phone - (мобильные) телефоны третьего поколения);
видеофайлы для мобильных
телефонов 3-го поколения. Некоторые современные мобильные телефоны (не
обязательно 3G) имеют функции записи и
просмотра аудио и видео в формате .3GP.
Этот формат - упрощённая
версия ISO 14496-1 Media Format, который похож
на MOV, используемый QuickTime.
3gp сохраняет видео как Mpeg4
или H.263. Аудио сохраняется в форматах AMR-NB или AAC-LC.
Готовые видео ролики в
формате 3gp имеют малый размер по сравнению с
другими форматами видео, но к сожалению это сильно отражается на качестве (оно
очень низкое).
Импорт Проектов и Клипов.
Импорт файлов передач сохраняется на компьютере в
Менеджере проектов, где к ним можно легко получить доступ.
Импортировать
проекты:
1. Выберите
страницу проекта.
2. Нажмите
кнопку ![]() .
.
3. Выберите
один или более файлов проекта, и затем щелкните по Open.
Импортировать мультимедийные клипы:
1. Выберите страницу Файлов.
2. Выберите одну из этих четырех вкладок носителей,
например. ![]()
3. Нажмите кнопку.![]()
4. Выберите файлы и щелкните по Open.
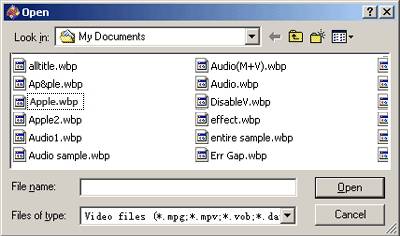
Можно также перетащить выбранные значки файла от папки
файла Windows Explorer непосредственно на
выбранную страницу Менеджера проектов.
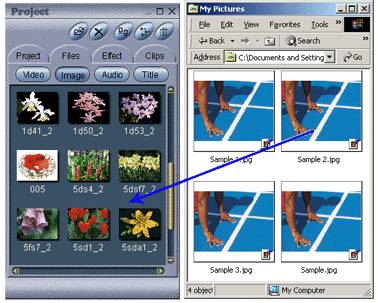
Видео и аудио страницы также можно как клип
перетаскивать и снимать от Входного монитора и наоборот.

Можно импортировать файлы, получая доступ к контекстному
меню правым щелчком мышью.
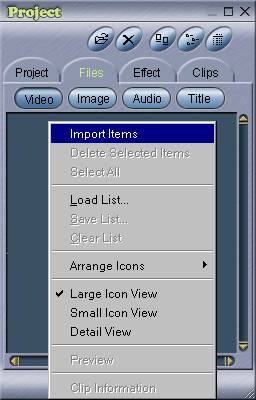
Изменение Представления.
Можно просмотреть список на каждой странице тремя
способами.
1. Нажмите кнопку,![]() чтобы вывести на экран перечисленные элементы как большие значки.
чтобы вывести на экран перечисленные элементы как большие значки.
2. Нажмите кнопку,![]() чтобы вывести на экран перечисленные элементы как маленькие значки.
чтобы вывести на экран перечисленные элементы как маленькие значки.
3. Нажмите кнопку,![]() чтобы вывести на экран перечисленные элементы как строки подробной информации.
чтобы вывести на экран перечисленные элементы как строки подробной информации.
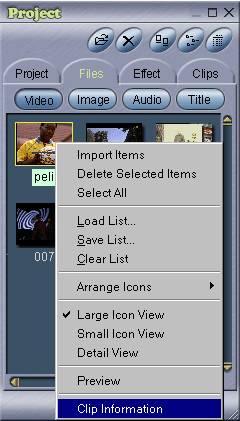
Альтернативно, можно выбрать представление из
контекстного меню, щелкая правой кнопкой мыши.
Отметьте:
1. Чтобы вывести на экран детали клипа, щелкните
правой кнопкой по клипу, и затем выберите информацию о клипе из меню. Clip Information
2. Можно перестроить клипы, как перечислено в странице
Проекта, перетаскивая их соответствующие большие значки.
Пожалуйста, отметьте, что эта перестановка только
доступна для большого представления в виде значков.
Переименование
Проекта или Клипа.
Изменять название проекта или клипа в Менеджере
проектов.
1. Выберите проект или клип.
2. Щелкните по имени под его значком.
3. Введите новое имя и нажмите Ввод в конец.
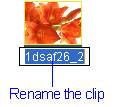
Отметьте:
Когда в представлении Деталей, щелкните по полю имени в Шаге 2.
Удаление Проектов или Клипов.
Удалить единственный проект или клип:
1. Выберите проект или клип.
2. Нажмите кнопку; ![]() или нажмите
клавишу Delete; или щелкните правой кнопкой
мыши, и выбор удаляют Выбранные пункты из меню. Delete Selected Items
или нажмите
клавишу Delete; или щелкните правой кнопкой
мыши, и выбор удаляют Выбранные пункты из меню. Delete Selected Items
Удалить многократные проекты или клипы:
1. В то время как удержание клавиши Ctrl, щелкните по проектам или клипам, которые Вы
хотите удалить.
2. Нажмите кнопку; ![]() или нажмите клавишу Delete;
или щелкните правой кнопкой мыши, и выбор удаляют Выбранные пункты из меню. Delete Selected Items
или нажмите клавишу Delete;
или щелкните правой кнопкой мыши, и выбор удаляют Выбранные пункты из меню. Delete Selected Items
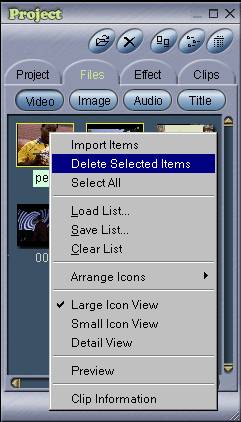
Найти перемещенный файл проекта или клип:
Если файл проекта или файл клипа были переименованы,
удаленные, или перемещенные в другую папку, краснота "X"
появится на проекте или отсечет, чтобы указать на изменение.
Если файл не был удален, или копия файла существует,
можно найти, файл выбором "Считают Файл..." "Find the File..." от
контекста (правая кнопка мыши) меню.
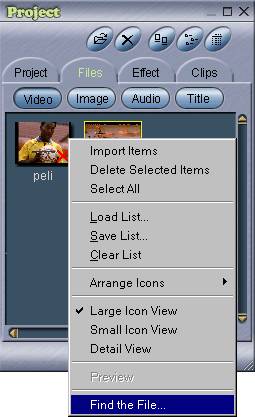
Отметьте:
Когда проект или клип удаляются из страницы списка, файл находится все еще на
компьютере.
Управление Списками Проектов и Клипов.
Можно сохранить список в странице Менеджера проектов
как текстовый файл; и наоборот, можно загрузить список назад из текстового
файла.
Сохранить список:
1. Откройте контекстное меню, щелкая правой кнопкой
мыши в выбранной странице.
2. Выберите, "Сохраняют Список..." от меню. "Save List..."
3. Определите расположение и имя для нового файла, и
щелкните по Save.
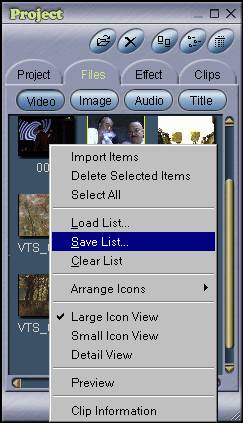
Загрузить список:
1. Откройте контекстное меню, щелкая правой кнопкой
мыши в выбранной странице.
2. Выберите "Список Загрузки..." из меню. "Load List..."
3. Найдите файл из открытого окна файла, и щелкните по
Open.
Очистить список:
1. Откройте контекстное меню, щелкая правой кнопкой
мыши в выбранной странице.
2. Выберите "Четкий Список..." из меню. "Clear List..."
3. Все клипы будут удалены из страницы.
5. Используя Мониторы.
О Мониторах.
DVD Мастера Видео MPEG
использует два окна, с одинаковыми размерами и средствами управления, для того,
чтобы предварительно просмотреть клипы и отредактировать контент. Мы называем
их Мониторы. Монитор для того, чтобы предварительно просмотреть исходные клипы
вызывают Входным Монитором, и Монитор для того, чтобы предварительно
просмотреть отредактированный контент на Временной шкале Timeline называют Выходным Монитором.
Входной Монитор:
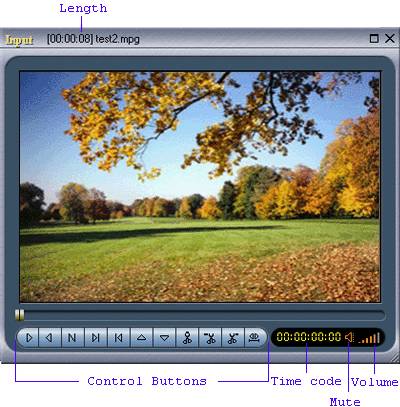
Выходной Монитор:
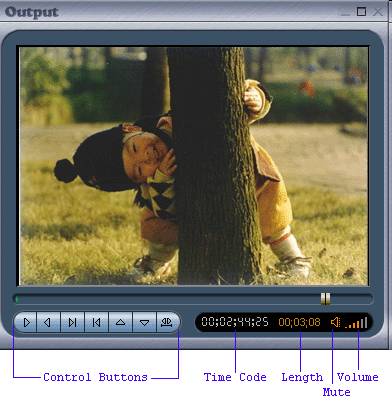
Единый набор
функций для двух Мониторов:
Кнопки управления: Control
Buttons Строка кнопок для стандартных
средств управления воспроизведением, кроме того, чтобы отметить Маркер IN и Маркер OUT для того, чтобы выбрать сегмент.
Временной код: Time
code; Выводит
на экран текущую позицию в часах, минутах, секундах и фреймах.
Длина: Length; Выводит на
экран всю длину клипа или Временной шкалы в часах, минутах, и секундах.
Бесшумный: Mute; Щелкните
по этому значку, чтобы отключить звук текущего клипа. Щелкните по нему снова,
чтобы включить звук.
Объем: Volume; Перетащите
дорожку вперед и назад чтобы скорректировать звуковой объем.
Специальные средства управления только во
Входном Мониторе:
Кнопка скорости:
Speed Button; Это -
выключатель с тремя состояниями, который переключает три скорости игры. Эти три
скорости, обозначены тремя буквами, показанными на изображении кнопки, 'N' для Нормальной скорости, играют все фреймы; 'М.' для игры только I и
P-фреймы; и 'F'
для игры только I-фреймов. Для большинства
фильмов MPEG 'М.' приблизительно в 3 раза быстрее,
чем нормальная скорость; и 'F' приблизительно в
12 или 15 раз быстрее, чем нормальная скорость.
Кнопки обрезки:
Trim Buttons; Три
кнопки обрезки изображены ножницами, чтобы указать на их операции. Сокращение
Обрезки сокращает все фреймы между, Маркером IN и Маркером OUT. Обрезка с лева сокращает все фреймы от первого фрейма до фрейма сразу
перед Маркером IN. Обрезка с права сокращает все
фреймы от фрейма сразу после Маркера OUT до
последнего фрейма.
Кнопки управления Воспроизведения.
У обоих Мониторов есть следующие кнопки управления
воспроизведения.
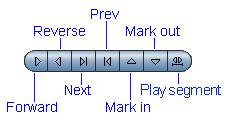
![]() Передайте Forward; Запустите
или пауза прямое воспроизведение.
Передайте Forward; Запустите
или пауза прямое воспроизведение.
![]()
![]() Реверс Reverse; Запустите или воспроизведение реверса паузы.
Реверс Reverse; Запустите или воспроизведение реверса паузы. ![]()
![]() Затем Next Шаг вперед один или более фреймов в зависимости
от скорости.
Затем Next Шаг вперед один или более фреймов в зависимости
от скорости.
![]() Предыдущий Previous; Отступить
назад один или более фреймов в зависимости от скорости.
Предыдущий Previous; Отступить
назад один или более фреймов в зависимости от скорости.
![]() Марк IN; Установите начальную точку сегмента.
Марк IN; Установите начальную точку сегмента.
![]() Марк OUT; Установите конечную точку сегмента.
Марк OUT; Установите конечную точку сегмента.
![]() Сегмент Segment; Играет сегмент между Маркером IN и Маркером OUT.
Сегмент Segment; Играет сегмент между Маркером IN и Маркером OUT.
Кроме того, у Входного монитора есть кнопка скорости,
чтобы переключиться на нормальную скорость, P-only
быструю скорость, и I-only быструю
скорость.
![]()
![]()
![]()
Видеоплеер в редакторе способен к точной регулировке
скорости по диапазону значений от 1/5 до 16, к которым получают доступ в
контекстном меню монитора. Однако, самая эффективная быстрая игра скорости
должна использовать в своих интересах структуру последовательности изображения,
встроенную в кодирование видео MPEG. Таким образом,
GOP (группа изображения) структура, которая
обычно работает со следующим образцом,
I B B P B B P B B P B B P B B I B B
P B B ......
где 'I' обозначаю intra, кодированое изображение, так как это может
декодироваться совершенно отдельно как изображение JPEG;
'P' обозначает предсказанное изображение, которое
использует предшествование I или
изображение P для того, чтобы декодировать;
'B' обозначает двунаправлено предсказанное
изображение, которое требует два смежных I или изображения P, чтобы
декодироваться правильно.
С точки зрения сложности вычисления порядок
трех видов изображений является B, P, и I, но I
самое простое, чтобы декодировать.
Когда имя
указывает ясно, для быстрой скорости I-only,
проигрыватель будет только декодировать и выводить на экран меня изображения; в
то время как для игры P-only, только I и изображения P.
Так как аудио
игнорируется для двух быстрых игр скорости, I-only,
который быстрая игра может легко выполнить на скорости, которая является в 15 раз
больше нормальной скорости, завися также от скорости CPU, дисковой скорости ввода-вывода компьютера, видео
графических аппаратных средств YUV,
представляющий поддержку, и разрешение изображения кодированного видео.
Пожалуйста, отметьте, что есть файлы MPEG, которые не следуют за нормальной структурой GOP, такой как видео последовательность I-only. Для таких файлов у I-only
и P-only будет меньшая скорость.
У Входного монитора также есть три кнопки обрезки,
которые позволяют Вам быстро удалять нежелательные сегменты. Пожалуйста,
отметьте, что все три операции обрезки выполняются относительно Mark In и фреймов Mark Out.
![]()
![]() Сокращение обрезки Trim Cut Сокращение
Обрезки сокращает все фреймы между Mark In и фреймы Mark Out. В отличие от других двух обрезок, удаление
Сокращения Обрезки является содержащим: удалит все фреймы, запускающиеся от Mark
In фрейме и заканчивающиеся во фрейме Mark
Out.
Сокращение обрезки Trim Cut Сокращение
Обрезки сокращает все фреймы между Mark In и фреймы Mark Out. В отличие от других двух обрезок, удаление
Сокращения Обрезки является содержащим: удалит все фреймы, запускающиеся от Mark
In фрейме и заканчивающиеся во фрейме Mark
Out.
![]() Обрезка слева Trim Left Обрезку слева сокращает все фреймы от первого фрейма
до фрейма сразу перед Mark In. Это сразу равняется Сокращению Обрезки от первого
фрейма до фрейма перед Mark In фрейме.
Обрезка слева Trim Left Обрезку слева сокращает все фреймы от первого фрейма
до фрейма сразу перед Mark In. Это сразу равняется Сокращению Обрезки от первого
фрейма до фрейма перед Mark In фрейме.
![]() Обрезка справа, Trim Right, Справо Обрезки сокращает все фреймы из фрейма сразу
после Mark Out до последнего фрейма. Это сразу равняется Сокращению Обрезки от фрейма
после фрейма Mark Out до последнего фрейма.
Обрезка справа, Trim Right, Справо Обрезки сокращает все фреймы из фрейма сразу
после Mark Out до последнего фрейма. Это сразу равняется Сокращению Обрезки от фрейма
после фрейма Mark Out до последнего фрейма.
Системные меню.
С помощью правого щелчка мышью можно использовать
Системное меню Монитора, чтобы получить доступ к большему количеству функций,
чем из кнопок управления.
Входное меню монитора.
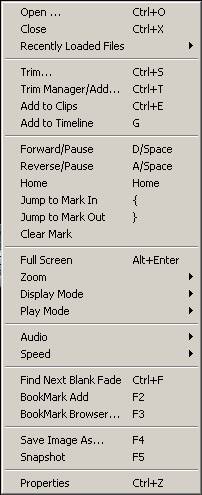
Открытый... Open; Открыть и играть новый файл фильма.
Близко Close; Закройте
фильм во Входном мониторе.
Недавние Файлы... Recent
Files; Список
последний раз открытых имен файлов. Максимальное количество перечисленных
файлов устанавливается на Общей странице Опций.
Обрезка Trim; Сохраните выбранный сегмент (между Маркером IN и Маркером OUT) к новому файлу.
Обрежьте менеджера/добавлять... Trim Manager/Add; Откройте менеджера по Обрезке окна, или
добавьте сегмент к Списку Пакета Обрезки, когда окно менеджера открыто.
Добавьте к Клипам Add to Clips; Сохраните сегмент к списку Клипа в Менеджере проектов.
Добавьте к Временной шкале Add to Timeline; Добавьте сегмент к временной шкале. Для видео ввода, это будет последний пристегнутый видеотрек, и для звукового входа, последние пристегивается 1-ый аудиотрек.
Передайте/приостановите Forward/Pause; Запустите или приостановите прямое воспроизведение.
Реверс/Пауза Reverse/Pause; Запустите или приостановите обратное воспроизведение.
Домой Home; Переход к началу фильма.
Переход, чтобы отметить IN Jump to Mark In; Переход к Маркеру IN фрейме.
Переход Маркеру OUT Jump to Mark Out; Переход к фрейму Маркера OUT.
Очистите Марка Clear Mark; Очистите выбранный сегмент.
Полный экран Full Screen; Выведите на экран видео в полном экране.
Изменение масштаба Zoom; Выберите различный размер изображения для дисплея монитора.
Режим отображения Display Mode; Выберите режим отображения изображения из подменю.
Режим игры Play Mode; Выберите дополнительные средства управления воспроизведением из подменю.
Аудио Audio; Регулируемая звуковая громкость и канал
управляются в подменю.
Скорость Speed; Выберите скорость воспроизведения из
списка.
Найдите, что Следующий Пробел исчезает Find Next Blank Fade; Ищите короткий видео сегмент с последовательными пустыми изображениями и очень низкий (или отключенный звук) звук.
Закладка добавляет Bookmark Add; Добавьте текущий фрейм как новый видео индекс к списку закладок.
Браузер закладки... Bookmark
Browser; Откройте
или закройте окно менеджера закладок.
Сохраните Образ Как Save Image As; Вручную сохраните текущий образ к файлу.
Снимок Snapshot; Автоматически сохраните текущий образ к файлу.
Свойства Properties; Выведите
на экран свойства файла и параметры кодирования.
У Выходного меню монитора есть то же самое, но меньше функций
чем меню Input Monitor.
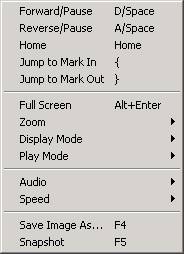
В соответствии с системным меню Monitor есть пять подменю.
1.
Изменение
масштаба
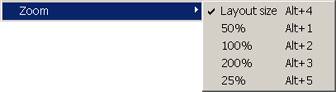
Размер расположения Layout Size; Восстановите окно к его размеру расположения.
50 %; Выведите
на экран изображение в половине размера.
100 %; Выведите на экран изображение в полном размере.
200 %; Выведите на экран изображение дважды его полный
размер.
25 %; Выведите
на экран изображение в размере четверти.
2.
Режим отображения
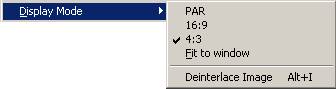
ПАРИТЕТ PAR; Выведите на экран
изображение с Пиксельным Форматом изображения по умолчанию.
16:9; Выведите
на экран изображение в 16:9 пиксельный формат изображения.
4:3; Выведите
на экран изображение в 4:3 пиксельный формат изображения.
Подгонка к окну Fit to window; Выведите на экран изображение, чтобы заполнить размер окна.
Изображение Deinterlace Deinterlace Image; Удалите эффект чередования, повторяя одно из этих двух полей.
3.
Режим игры

Цикличное выполнение Looping;
Продолжайте игру и перезапустите, когда она
достигает конца.
Сегмент Segment;
Играйте только выбранный сегмент между Маркером IN и Маркером OUT.
Единичный щелчек по Style Single click Style; Запустите или остановите воспроизведение единственным щелчком мышью в окне изображения.
Аудио
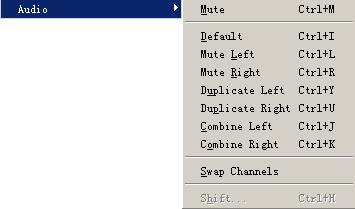
Бесшумный Mute;
Заставьте аудио замолчать.
Значение по умолчанию Default; Играйте аудио, используя оба канала.
Бесшумный Оставленный Mute Left; Заставьте левый канал замолчать.
Бесшумное Право Mute Right; Заставьте правый канал замолчать.
Оставленная копия Duplicate Left; Замените правый канал левым звуком канала.
Двойное Право Duplicate
Right; Замените левый канал правым звуком
канала.
Объединитесь Оставленный Combine Left; Объедините два звука канала, чтобы заменить левый канал и заставить правый канал замолчать.
Объедините Право Combine Right; Объедините два звука канала, чтобы заменить правый канал и заставить левый канал замолчать.
Каналы подкачки Swap channels; Замените левый канал правым каналом, и право с покинутыми.
4.
Скорость
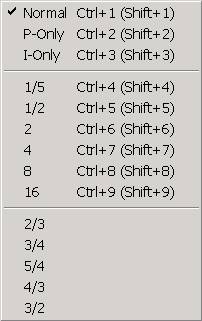
Отметьте, что Ctrl+1-9
ключи комбинации для прямой игры, и Shift+1-9
для обратной игры. Пожалуйста, также отметьте, что не будет никакого аудио для
обратной игры и для прямой игры со скоростью медленнее чем 1/2 или быстрее чем
2.
Предварительный просмотр Клипов.
Чтобы предварительно просмотреть клип во Входном
Мониторе необходимо делать любое из
следующего:
1. Перетащите файл клипа с папки файла Windows Explorer на Входной монитор. 2. Перетащите
клип от Менеджера проектов к Входному монитору.
3. Дважды щелкните по клипу в Менеджере проектов.
4. Дважды щелкните по клипу в TimeLine.
Подсказка:
дважды щелкните по клипу в то время как удержание Клавиши CTRL, чтобы предварительно просмотреть полный файл во
Входном Мониторе с клипом как сегмент между MarkIn
и MarkOut.
Полезные сочетания клавиш
'A' - запускают или
останавливают обратную игру.
'D' - запускают или
останавливают прямую игру.
'S' - переключают
скорость игры с нормального, P-only, и I-only. 'Стрелка
влево' 'Left Arrow' - отступает назад.
'Стрелка вправо' 'Right
Arrow' - ходит вперед.
'Стрелка вверх' 'Up
Arrow' - переходит назад на опредопределенное
количество (5 % общего количества).
'Стрелка вниз' 'Down
Arrow' - переход вперед на опредопределенное
количество (5 % общего количества).
'Страница' 'Page Up' - переходит назад на опредопределенное
количество (10 % общего количества).
'Страница Вниз' 'Page
Down' - переход вперед на опредопределенное
количество (10 % общего количества).
'Домой' 'Home' - переходят к началу клипа.
'Конец' 'End' - переходит в конец клипа.
'I' –
устанавливает фрейм Маркер IN.
'O' - устанавливает фрейм Маркер OUT.
'[' – переходят к фрейму Маркера
IN.
']' - переходят к фрейму Маркера OUT.
Пожалуйста, используйте Клавиши быстрого вызова Keyboard Shortcuts для полного списка отображений клавиатуры.
Быстрые шаги, чтобы отредактировать запись MPEG для того, чтобы удалить рекламу
1. откройте файл MPEG
во Входном мониторе;
2. установите входной монитор в полноэкранный режим
отображения;
3. используйте ключи сочетания клавиш, 'A ' 'S
', 'D', и 'клавиша 'Space bar'"Пробел",
чтобы запустить/остановиться обратную/прямую игру и изменить скорость игры;
4. используйте колесико прокрутки мыши, чтобы найти
точный фрейм;
5. установите Маркер IN и фреймы Маркер OUT, чтобы выбрать сегмент;
6. выберите, "Добавьте к Клипам" 'Add to Clips' в контекстном меню
(правый щелчок мышью), чтобы сохранить сегмент к плате видеоклипа в менеджере
проектов;
7. повторите предыдущие
шаги для всех сегментов, которые будут
сохранены;
8. восстановите входной монитор к его размеру
расположения;
9. выберите все клипы в "Cips->
Видео" странице в менеджере проектов;
10. перетащите и разместите их на Временной шкале,
чтобы сохранить сегменты к единственному файлу; или
11. перетащите и разместите их на Пакете менеджера по
Обрезке, чтобы сохранить клипы, чтобы разделить файлы.
Обрезка Видеоклипов.
Обрезка является самой основной и часто используемой
работой редактирования. Самая простая форма обрезки выбирает сегмент клипа и
удаляет все части за пределами сегмента, не изменяя ни одного исходного
контента и параметров сжатия. Эта форма обрезки может быть сделана вполне легко
во Входном Мониторе.
Процесс обрезки, описанный ниже физически, сократил
видеоклип и сохранил сокращенный файл MPEG к
Вашему диску. В этом нет необходимости, если Вы только хотите выбрать сегмент
данного клипа, чтобы поместить в Ваш законченный фильм - с этой целью, только
установите Маркер IN и точку Маркера
OUT во Входном Мониторе, и
перетащите клип к Временной шкале.
Обрезать
видеоклип во Входном Мониторе:
1. Введите клип во Входной Монитор.
2. Используйте Маркер IN ![]() и Маркер OUT
и Маркер OUT ![]() , чтобы выбрать Ваш сегмент.
, чтобы выбрать Ваш сегмент.
3. Чтобы сохранить это как новый файл MPEG, выберите Обрезку... Trim из меню,
используя правую кнопку мыши.
4. Можно задержать создание файла, выбирая менеджера/добавлять
Trim Manager/Add по Обрезке, и затем Обрезка добавляет Trim Add, чтобы
добавить это к пакетному списку.
5. Можно также добавить обрезанный клип к Списку Клипа
Clip List в Менеджере проектов выбором добавляет к
Клипам Add to Clips.
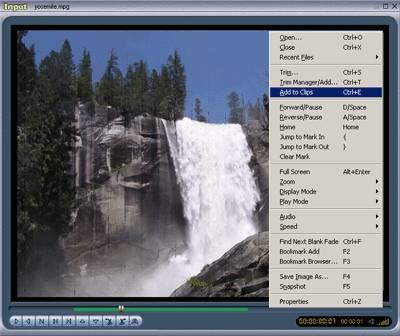
Отметьте:
1. Для быстрого выбора многократных обрезок, используйте комбинацию
(a) режим отображения "Полного экрана""Full Screen";
(b) ключи сочетания клавиш, 'A' 'S'
и 'D';
(c) колесико прокрутки мыши; и
(d), "Добавляют к Клипам" "Add to Clips"
выбор пункта меню.
2. Можно включить (GOP Trim option), чтобы сделать работу обрезки более устойчивой и
быстрой, но потеряется точности фрейма.
Видео Снимок.
Получите любой фрейм, выведенный на экран в Мониторе,
и сохраните его к 24-разрядному файлу растровой графики.
Сохранить фрейм или взять снимок:
1. В окне монитора, выведите на экран фрейм, который
Вы хотите получить.
2. Щелкните правой кнопкой мыши, чтобы перевести меню
монитора в рабочее состояние.
3. Выбор сохраняет Образ как... Save Image As, и
затем определяет имя расположения и файл.
4. Снимок является тем же самым, как сохраняют Образ как...,
за исключением того, что имя файла будет автоматически сгенерировано. Путь этих
имен файлов сгенерирован, и может быть определен в Опциях Предварительного
просмотра Options
страница.
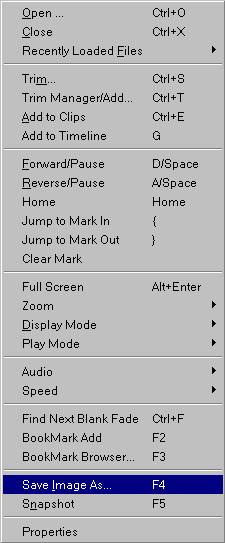
Добавление Закладок.
Закладки являются специальными фреймами, используемыми,
чтобы индексировать фильм. Эти контрольные точки особенно полезны в
редактировании длинного фильма. Кроме того, чтобы быть удобной контрольной
точкой, каждая закладка также представляет клип, от отмеченного фрейма до
следующей закладки или конца видеофайла.
Добавить Закладку:
1. Выведите на экран фрейм во Входном Мониторе.
2. Щелкните правой кнопкой мыши во Входном окне
Монитора.
3. Выберите Закладку Bookmark Add, Добавляют из
меню. ИЛИ:
4. Выберите Браузер Закладки из меню, которое
переводит окно Закладки в рабочее состояние. Щелкните по Add.

Создать Список закладок автоматически:
От видеофайла, выведенного на экран во Входном
Мониторе, можно автоматически создать список закладок от начала до конца, с
каждым разделенным Шагом Step.
1. В окне Закладок, выберите значение Шага для
расстояния во фреймах, секунды, или минуты между закладками.
2. Щелкните по Split,
и список будет сгенерирован для этого клипа.
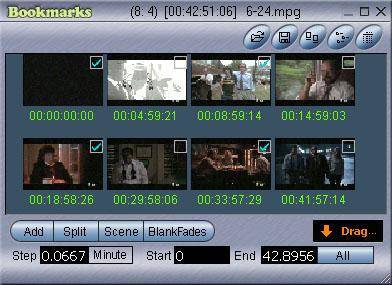
3. Как функция Разделения Split, Исчезает
Пробел Blank Fades, автоматически генерирует список закладок. Эта
функция ищет, фильм для Пробела исчезает Blank
Fades. Пробел исчезает, короткий
сегмент с последовательными пустыми изображениями и очень низким (или
отключенный звук) обычно звучат вставленными в переход между двумя различными
сегментами программы, таким способом вводя рекламу в сериал. Пробел исчезает Blank Fades,
функция удобно разделит видеоклип на сегменты, разделяя коммерческие клипы от
программы. Теперь можно быстро отфильтровать всю рекламу, основанную на их
относительно короткой продолжительности, используя команду Filter Bookmarks в контекстном меню. Остающиеся клипы
будут состоять исключительно из требуемой программы.
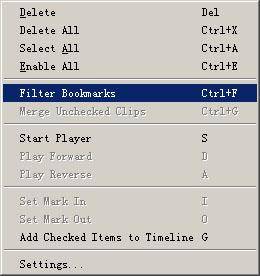
4. Подобный Пробелу исчезает Blank Fades,
функция Сцен Scenes также автоматически генерирует список закладок, кроме
закладки, фреймы выбираются основанные на алгоритме обнаружения изменения
сцены, используемом в сжатии видео MPEG.
Чтобы иметь больше чем один список закладок для этого
же самого фильма, стандартный набор средств управления файлом обеспечивается
наверху окна Закладки Bookmark.
![]() Открытый: Open; Откройте сохраненный файл Списка закладок и
загрузите это в окно Закладки.
Открытый: Open; Откройте сохраненный файл Списка закладок и
загрузите это в окно Закладки.
![]() Сохраните: Save; Сохраните
текущий Список закладок как текстовый файл.
Сохраните: Save; Сохраните
текущий Список закладок как текстовый файл.
![]() Представление в виде значков: Icon View; Закладки дисплея с большими
значками.
Представление в виде значков: Icon View; Закладки дисплея с большими
значками.
![]() Представление списка: List View; Закладки дисплея как список кодов времени
начала.
Представление списка: List View; Закладки дисплея как список кодов времени
начала.
![]() Детали:
Details; Закладки
дисплея в списке их запуском и кодами времени окончания и длинами сегмента.
Детали:
Details; Закладки
дисплея в списке их запуском и кодами времени окончания и длинами сегмента.
![]() Перетащите:
Drag; Щелкая в этом небольшом окне, в то
время как удержаваете левую кнопку мыши, можно перетащить и разместите все
выбранные клипы закладки в видеотрек Временной шкалы или в Клипы Менеджера
проектов. У выбранных закладок будет синяя галочка или в правом верхнем углу
(представление в виде значков) или рядом с временным кодом (представление
списка, детали). Чтобы отменить выбор клипов, просто щелкните по полю, чтобы
проверить это.
Перетащите:
Drag; Щелкая в этом небольшом окне, в то
время как удержаваете левую кнопку мыши, можно перетащить и разместите все
выбранные клипы закладки в видеотрек Временной шкалы или в Клипы Менеджера
проектов. У выбранных закладок будет синяя галочка или в правом верхнем углу
(представление в виде значков) или рядом с временным кодом (представление
списка, детали). Чтобы отменить выбор клипов, просто щелкните по полю, чтобы
проверить это.
Чтобы считать сокращение перечисляют от BeyondTV .chapters.xml файл:
Из Открытого диалогового окна файла списка закладок, выберите "Файл Списка Сокращения Главы BTV (*.chapters.xml)" "BTV Chapter Cut
List File (*.chapters.xml)" в соответствии с выпадающим списком "Files of Type".
Сочтите файл и нажатие Открытыми Open; список
закладок будет создаваться.
Так как каждая
запись в списке сокращения BTV представляет коммерческий сегмент с запуском и
конечным файловым смещением, закладка, соответствующая сегменту сокращения, не
будет выбрана; и в результате клипы перетаскиванием список закладок на
временную шкалу будут только включать не коммерческие сегменты.
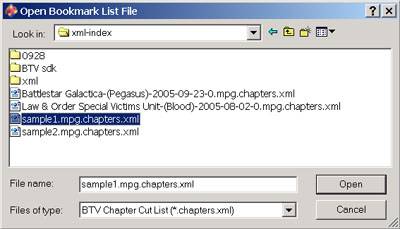
Пожалуйста, отметьте, что чтение может перестать
работать, если файл MPEG, который определяется
первой строкой текстового файла, не может быть найден в том же самом
расположении как индексный файл.
Чтобы считать временной код индексируют список от ReplayTV.evt файл или его текстовый файл дампа:
Из Открытого Open диалогового окна файла списка закладок, выберите или "Индексный файл ReplayTV (*.evt)", или "Индексный текстовый Файл Дампа ReplayTV (*.txt)" "ReplayTV Index File (*.evt)",
или "ReplayTV
Index Text Dump File (*.txt)" в соответствии с выпадающим списком "Files of Type".
Сочтите
файл и нажатие Открытыми Open; список закладок будет создаваться.

Пожалуйста, отметьте, что чтение может перестать
работать, если файл MPEG, который определяется
первой строкой текстового файла, не может быть найден в том же самом
расположении как индексный файл.
Файл MPEG сканирования для Многократных Сегментов.
Когда единственный файл MPEG
содержит одно из трех изменений, упоминают ниже, мы отсылаем это как
Многократный Поток битов Multiple Bit Stream (MBS) файл MPEG.
1. изменение timebase, timebase change
такое как перезапуск временного кода;
2. видео изменение настроек кодера video encoder settings change, такое как размер изображения, частота кадров, и
битрейт; и
3. аудио изменение настроек кодера audio encoder settings change, такое как выборка частоты, битрейта,( Битрейт (англ. bit rate) — буквально, скорость
прохождения битов информации. Битрейт принято использовать при измерении
эффективной скорости передачи информации по каналу, то есть скорости передачи
«полезной информации» (помимо таковой, по каналу может передаваться служебная
информация — например, стартовые и стоповые биты при асинхронной передаче по
RS-232 или контрольные символы при избыточном кодировании). Скорость передачи
информации, учитывая и числа звуковых каналов.
Как определено в стандартах MPEG,
у потока фильма MPEG должен быть непрерывный
временной код, чтобы помочь декодеру синхронизировать свои видео и аудио
представления. Кроме того, поток фильма MPEG не
должен измениться, в середине потока, его видео настроек кодера, или его аудио
настроек кодера. Когда файл MPEG будет
содержать один или все упомянутые выше изменения, редактор не будет в состоянии
обработать его правильно. Типичными примерами таких файлов являются файлы MPEG, создаваемые цифровой видеокамерой с внутренним
устройством записи MPEG. Для цифровой
видеокамеры одно общее пользование должно взять последовательность пусков и
остановок. И между пусками, настройки камеры могут быть изменены, такие как
переключение от режима "SP" до режима
"LP", который по существу изменяет
видео разрешение и битрейт. Для некоторой видеокамеры это также перезапускает
временной код после остановки. Когда единственный файл MPEG
содержит те изменения в пределах файла, мы отсылаем это как Многократный Поток
битов Multiple Bit Stream (MBS) файл MPEG. Так как
редактор MPEG не может правильно декодировать
второй или следующие сегменты того же самого файла MPEG
без некоторой дополнительной информации. И так как трудно разработать гибкий MPEG плеер, который может динамически переключить
кодек MPEG, следующее лучшее решение, и
возможно самое простое решение этой проблемы состоит в том, чтобы разделить
файл на многократные сегменты, и обработать каждый сегмент как отдельный файл MPEG, но физически не создавая такие файлы сегмента.
Это - то, что делает эта утилита. Сканируя файл MPEG
для любого перезапуска его временного кода и любого изменения настроек кодера MPEG, она создает список файлов сегмента, каждый из
которых сохраняет запускающееся файловое смещение и конечное файловое смещение.
Файл сегмента может быть распознан редактором MPEG
его расширением файла ".mbs", и
загружен должным образом как один полный поток MPEG.
Типичные примеры файлов MBS являются VRO (".vro") файлы, DVD-R/W (".rec") файлы, создаваемые видеомагнитофоном DVD-R/W, и даже некоторым стандартным DVD (".vob") файлы. Следующее является примером
файла MPEG мультисегмента, D:\DVD recorder\PBC_ch9.vro, который содержит два
сегмента MPEG, записанного с 720x480 разрешением
для первого сегмента и 352x480 разрешением для второго сегмента. Два ".mbs" файла будут создаваться процессом
сканирования, и приведены ниже.
(1)
D:\DVD recorder\PBC_ch9.vro_1.mbs
[MBSFile]
NumFile = 1
Файл = D:\DVD
recorder\PBC_ch9.vro
Сегмент = 0 93235200
(2)
D:\DVD recorder\PBC_ch9.vro_2.mbs
[MBSFile]
NumFile =
1
Файл = D:\DVD
recorder\PBC_ch9.vro
Сегмент = 93235200 147796772
Объедините Многократные Файлы Сегмента в один
непрерывный поток.
Другое
использование этого формата файла MBS должно
объединить ряд файлов MPEG, которые являются
действительно сегментами одного непрерывного потока MPEG,
но сокращенные в маленькие части, чтобы удовлетворить ограничение файловой
системы, например. Одним типичным примером является набор файлов VOB для одной программы DVD, таких как следующий
список.
VTS_01_1.vob
VTS_01_2.vob
VTS_01_3.vob
VTS_01_4.vob
соответствующий ".mbs" файл для этого примера является следующим.
[MBSFile]
NumFile
= 4
File =
D:\VIDEO_TS\VTS_01_1.vob
File=
D:\VIDEO_TS\VTS_01_2.vob
File=
D:\VIDEO_TS\VTS_01_3.vob
File=
D:\VIDEO_TS\VTS_01_4.vob
Это - реверс файла мультисегмента как объяснено ранее.
Снова, редактор MPEG загрузит этот ".mbs" файл и обработает его как один
непрерывный поток MPEG.
Аудио Сдвиг.
Аудио Сдвиг Audio
Shift позволяет Вам синхронизировать
аудио и видео компоненты клипа. Например, небольшая задержка звука происходит
от того, что когда Вы видите, что символ перемещает его рот в то, когда его
слова достигают Ваших ушей. Эта функция решит ту проблему.
Сдвиг Аудио Audio Shift доступа в аудио подменю (правая кнопка мыши) во
Входном Мониторе.
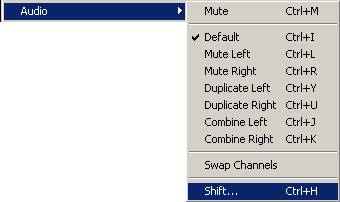
Следующие изображения демонстрируют, как
скорректировать аудио значение сдвига.
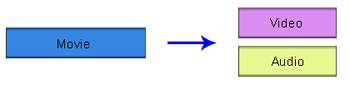
Если аудио происходит слишком рано, как показано
графической панелью, используйте аудио ползунок, чтобы задержать на
соответствующе количество времени.
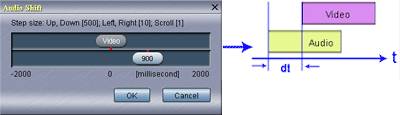
Если аудио происходит слишком поздно, как показано
графической панелью. Используйте аудио ползунок, чтобы передвинуть аудио игру, на
соответствующие количество времени.
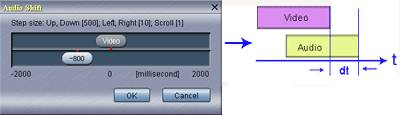
Клавиши быстрого вызова.
|
Help
|
F1
|
|
Open
|
Ctrl
+ O |
|
Close
|
Ctrl
+ X |
|
Trim
|
Ctrl
+ S |
|
Trim
Manager |
Ctrl
+ T |
|
Add
to Clips |
Ctrl
+ E |
|
Add
to Timeline |
G
|
|
Set
Mark In |
I
|
|
Set
Mark Out |
O
|
|
Trim
Cut |
X
|
|
Trim
Left |
N
|
|
Trim
Right |
M
|
|
Forward
Play / Pause |
D
/ Space |
|
Reverse
Play / Pause |
A
/ Space |
|
I-only, P-only, and normal
speed toggle |
S
|
|
I-only fast speed (reverse) |
Ctrl
+ 3 (Shift + 3) |
|
P-only fast speed (reverse) |
Ctrl
+ 2 (Shift + 2) |
|
normal
speed (reverse) |
Ctrl
+ 1 (shift + 1) |
|
Step
Forward |
-> (Right Arrow), or
mouse wheel scroll down |
|
Step
Backward |
<- (Left Arrow), or mouse
wheel scroll up |
|
Next
P-frame |
Shift + -> (Right Arrow),
or mouse wheel scroll down |
|
Previous
P-frame |
Shift + <- (Left Arrow),
or mouse wheel scroll up |
|
Next
I-frame |
Ctrl + -> (Right Arrow),
or mouse wheel scroll down |
|
Previous
I-frame |
Ctrl + <- (Left Arrow),
or mouse wheel scroll up |
|
Jump Forward a predefined
amount (5%) |
Down
Arrow |
|
Jump Backward a predefined
amount (5%) |
Up
Arrow |
|
Jump Forward a predefined
amount (10%) |
Page
Down |
|
Jump Backward a predefined
amount (10%) |
Page
Up |
|
Jump
to Home |
Home
|
|
Jump
to End |
End
|
|
Jump
to Mark In |
[
|
|
Jump
to Mark Out |
]
|
|
Clear
Mark |
C
|
|
Zoom
Full Screen |
Alt
+ Enter |
|
Layout
Size |
Alt
+ 4 |
|
Zoom
50% |
Alt
+ 1 |
|
Zoom
100% |
Alt
+ 2 |
|
Zoom
200% |
Alt
+ 3 |
|
Zoom
25% |
Alt
+ 5 |
|
Looping
|
Alt
+ L |
|
Play
Segment |
Alt
+ S |
|
Deinterlace
Image |
Alt
+ I |
|
Audio
Mute |
Ctrl
+ M |
|
Audio
Default |
Ctrl
+ I |
|
Audio
Mute Left |
Ctrl
+ L |
|
Audio
Mute Right |
Ctrl
+ R |
|
Audio
Duplicate Left |
Ctrl
+ Y |
|
Audio
Duplicate Right |
Ctrl
+ U |
|
Audio
Combine Left |
Ctrl
+ J |
|
Audio
Combine Right |
Ctrl
+ K |
|
Audio
Shift |
Ctrl
+ H |
|
Bookmark
Add |
F2
|
|
Bookmark
Browser |
F3
|
|
Save
Image As |
F4
|
|
Snapshot
|
F5
|
Как вырезать Рекламу.
Одна из самых частых операций для того, чтобы
отредактировать фильм MPEG должна вырезать всю
рекламу в записи сериала. Следующее является шагами, чтобы сделать это быстро
используют Входной Монитор.
1. Откройте файл MPEG
во Входном мониторе.
2. Установите монитор в полноэкранный режим
отображения.
3. Установите скорость игры в I-only,
нажимая кнопку скорости дважды (или ключ 'S').
4. Нажмите клавишу "Пробел",
чтобы запустить быструю игру ('A' или
'D' ключи).
5. Используйте колесико прокрутки мыши, чтобы
остановить проигрыватель и отметить сегмент, который будет удален.
6. Нажмите кнопку сокращения обрезки trim cut (или 'X' ключ), чтобы удалить выбранный сегмент.
7. Повторите последние 3 шага выше для всех сегментов,
что Вы хотите удалить.
8. Восстановите входной монитор к его размеру
расположения.
9. Чтобы добавить остающиеся сегменты программы к
Временной шкале, нажмите клавишу 'G', которая
является сочетанием клавиш для выбора пункта меню для "Помещенного во
Временную шкалу"."Put to Timeline".
10. Можно сохранить остающиеся сегменты программы к
файлу MPEG, используя функцию
"Обрезки" в контекстном меню Входного монитора.
Подсказка:
используйте ключи 'Ctrl+1' и 'Ctrl+3' или 'Ctrl+2' комбинации, чтобы переключиться между нормальной
скоростью и быстрой скоростью.
ОТМЕТЬТЕ: ниже был предложен метод, когда у Входного
монитора НЕ было функции сокращения, которая является истиной для всех версий
перед выпуском обновления в октябре 2006. С доступной функцией сокращения упомянутый
ниже метод становится неуклюжим, и информация изложенная ниже являются только
учебной как иллюстрация использования Входного монитора.
Следующим является шаг, быстрого использования
Входного Монитора.
1. Откройте файл MPEG
во Входном мониторе.
2. Установите монитор в полноэкранный режим
отображения.
3. Установите скорость игры в I-only,
нажимая кнопку скорости дважды (или ключ 'S').
4. Нажмите клавишу "Пробел",
чтобы запустить быструю игру ('A' или
'D' ключи).
5. Используйте колесико прокрутки мыши, чтобы
остановить проигрыватель и отметить сегмент.
6. Выберите, "Добавьте к Клипам" "Add to
Clips" из меню монитора (или сочетание клавиш 'Ctrl + E'), чтобы сохранить сегмент к плате
видеоклипа в Менеджере проектов.
7. Повторите последние 3 шага для всех сегментов
сериала.
8. Восстановите входной монитор к его размеру
расположения.
9. Выберите все клипы в "Клипах->
Видео" страница в Менеджере проектов.
10. Перетащите и расположите их на Временной шкале,
чтобы сохранить сегменты к единственному файлу.
11. Перетащите и расположите их на Пакете менеджера по
Обрезке, чтобы сохранить клипы, чтобы разделить файлы. Для типичного 2-часового
фильма MPEG требуется приблизительно 5 - 10
минут, чтобы завершиться.
5. Используя Временную шкалу.
О Временной шкале.
Временная
шкала является основным окном редактирования, где Вы делаете большую часть
своего редактирования. В этом окне Вы добавляете, выбираете, располагаете, и
изменяете все видео, аудио, изображение, и клипы заголовка. Временная шкала
содержит четыре дорожки: один видеотрек для того, чтобы отредактировать видео и
клипы изображения, одну заглавную песню для того, чтобы отредактировать
заголовок и клипы изображения, и два аудиотрека для того, чтобы отредактировать
аудиоклипы.

· Рабочая область: Workarea; Выбранный
сегмент между Маркером IN и
Маркером OUT и размечает точки.
· Строка редактирования: Edit line; Индикатор текущего времени, который
помогает расположить клипы точно. Перетащите строку редактирования, чтобы
предварительно просмотреть контент в Выходном Мониторе.
· Линейка: Ruler; Выводит
на экран время с масштабами и специальными точками (Маркеры).
· Дорожки: Tracks; Область, где
Вы редактируете и организуете различные типы клипов. Они упоминаются как,
сверху донизу, Видеотрек, Заглавная песня, Музыкальная Дорожка, и Речевая
Дорожка.
· Полоса прокрутки: Scroll
bar; Перетащите
полосу прокрутки, чтобы просмотреть клипы в дорожке.
· Переключатель: A
Toggle; Откройте или закройте дисплей
панели инструментов и временной код.
· Временной код: Time
code; В дополнение к дисплею Временного
кода есть 4 дополнительных средств управления для того, чтобы помочь Вам
отредактировать работу над Временной шкалой.
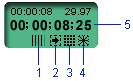
1. Используйте это, чтобы выбрать размер шага перемещения
через временную шкалу. Щелкните по вертикальным строкам, чтобы выбрать один из
5 размеров шага. Теперь щелкните, любой пристегивается Временная шкала и
использует Ваши клавиши со стрелками, чтобы переместить строку редактирования
назад и вперед через Временную шкалу. Значения 5 шагов предопределяются, но
можно изменить их в Опциях Временной шкалы Options страница.
2. Выберите клип на временной шкале, все клипы после
клипа на той же самой дорожке будут выбраны. Это может также быть сделано, щелкая
по клипу в то время как удерживаете клавишу "Пробел".
3." Хватка" "Snap" строка
редактирования к краю клипа, или между двумя краями пристегивается различные
дорожки.
4. Этот переключатель позволяет, Вам, перетащить расположить
Временную шкалу непосредственно к другим
окнам Редактора. Обычно, можно только переместить клипы в пределах Временной
шкалы; после активирования этого переключателя, хотя, можно перетащить их во
Входной монитор или подменю Files и Clips Менеджера проектов. Следовательно, Вы не будете
в состоянии переместить клипы в пределах Временной шкалы.
5. Выведите на экран время строки Редактирования в
часах, минутах, секундах, и фреймах.
· Панель инструментов: Toolbox
; Функции этой панели инструментов объясняются в
следующей странице.
Используя Панель инструментов.
Панель инструментов является рядом средств управления,
которые помогают редактированию на Временной шкале. У панели есть в общей
сложности 22 кнопки, 10 пар тесно связанных кнопок, одной единственной для
экспорта DVD, и одной единственной для Экспорта.
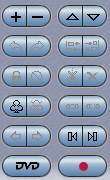
![]() увеличьте масштаб и уменьшите масштаб:
увеличьте или уменьшите разрешение масштабов Линейки.
увеличьте масштаб и уменьшите масштаб:
увеличьте или уменьшите разрешение масштабов Линейки.
![]() метка IN размечает: установите начальную точку и конечную
точку сегмента.
метка IN размечает: установите начальную точку и конечную
точку сегмента.
![]() отмена и восстановление: отмените последнюю
работу редактирования и восстановите состояние временной шкалы, или
восстановите последнюю работу редактирования.
отмена и восстановление: отмените последнюю
работу редактирования и восстановите состояние временной шкалы, или
восстановите последнюю работу редактирования.
![]() левый и правый выровняйте по ширине:
выровняйте левые / правые края пристегивается различные дорожки. Левый / правый
край клипа, который был выбран последний, будут использоваться в качестве
ссылки для выравнивания.
левый и правый выровняйте по ширине:
выровняйте левые / правые края пристегивается различные дорожки. Левый / правый
край клипа, который был выбран последний, будут использоваться в качестве
ссылки для выравнивания.
![]() блокировка и отключение: блокировка и
отключение выбрали клипы, чтобы предотвратить дальнейшее изменение и
отключить/позволить предварительный просмотр их содержания.
блокировка и отключение: блокировка и
отключение выбрали клипы, чтобы предотвратить дальнейшее изменение и
отключить/позволить предварительный просмотр их содержания.
![]() разделение и удаляет: разделите выбранный клип
в два клипа в строке редактирования; удалите выбранные клипы из временной
шкалы.
разделение и удаляет: разделите выбранный клип
в два клипа в строке редактирования; удалите выбранные клипы из временной
шкалы.
![]() маркер и четкий: добавьте/очистите
(переключается) маркер в текущей строке редактирования, и удаляет все маркеры
из Временной шкалы.
маркер и четкий: добавьте/очистите
(переключается) маркер в текущей строке редактирования, и удаляет все маркеры
из Временной шкалы.
![]() группа и разгруппировывает: объедините два или
больше клипа в группу, и удалите группировку.
группа и разгруппировывает: объедините два или
больше клипа в группу, и удалите группировку.
![]() предыдущий и следующий маркер: перейдите к
маркеру, самому близкому к текущей строке редактирования ранее или позже вовремени.
предыдущий и следующий маркер: перейдите к
маркеру, самому близкому к текущей строке редактирования ранее или позже вовремени.
![]() предыдущий и следующий клип: перейдите левому
/ правому краю клипа, который является самым близким к текущей строке
редактирования. Точки перехода могут включать Маркер IN и разметить.
предыдущий и следующий клип: перейдите левому
/ правому краю клипа, который является самым близким к текущей строке
редактирования. Точки перехода могут включать Маркер IN и разметить.
![]() Экспорт DVD: экспортируйте проект временной
шкалы в Производителя DVD.
Экспорт DVD: экспортируйте проект временной
шкалы в Производителя DVD.
![]() экспорт: произведите новый файл MPEG для текущего проекта редактирования.
экспорт: произведите новый файл MPEG для текущего проекта редактирования.
Используя Контекстные меню.
Около средств управления Панели инструментов временная
шкала также использует несколько контекстных меню, чтобы включить большое
количество широкого набора редактирования средств управления на Временной
шкале. Они - меню линейки временной шкалы, отслеживают меню, и отсекают меню. timeline ruler menu, track menu, and clip
menu.
Меню линейки временной шкалы: Timeline ruler menu
правым щелчком
мышью по области линейки временной шкалы можно использовать меню линейки
временной шкалы, чтобы изменить масштаб временной шкалы на требуемое разрешение
времени для всего дисплея временной шкалы.
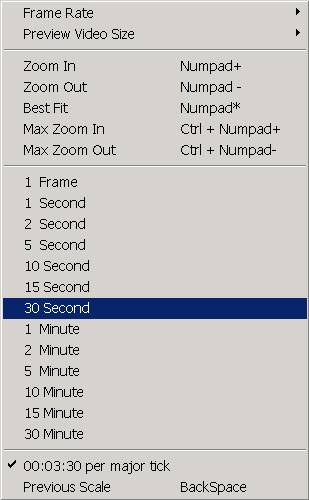
Частота кадров Frame Rate; Выбрать частоту кадров для временной шкалы и дисплея временного кода.
Размер Видео предварительного просмотра Preview Video Size; Выбрать разрешение изображения для видео дисплея в выходном мониторе.
Увеличьте масштаб Zoom In; Увеличьте разрешение временной шкалы.
Уменьшите масштаб Zoom Out; Уменьшите разрешение временной шкалы.
Лучшая Подгонка Best Fit; Автоматический выбор максимального разрешения временной шкалы, чтобы сделать все клипы, видимые на окне временной шкалы.
Максимальное Изменение масштаба IN Max Zoom In; Выберите самое высокое разрешение временной шкалы.
Максимальное Изменение масштаба OUT Max Zoom Out; Выберите самое низкое разрешение временной шкалы.
1
Фрейм, 1 Секунда..., 30-минутный 1 Frame, 1 Second, ..., 30 Minute
Каждый выбор соответствует разрешению временной шкалы
для одной главной галочки.
0:03:30 на главную галочку 00:03:30 per major tick; Информация показывает текущее разрешение временной шкалы, которое не перечисляется в меню.
Предыдущий Масштаб Previous Scale; Восстановите временную шкалу к предыдущему разрешению.
Меню дорожки: Track
menu
открыть меню
дорожки, правый щелчок мышью по любой из дорожк.
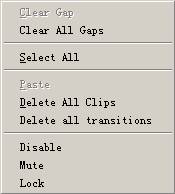
Очистите Разрыв Clear
Gap; Удалите пространство между двумя
клипами около текущего курсора.
Очистите весь Разрыв Clear
All Gap; Удалите все пробелы между всеми,
пристегивается та же самая дорожка.
Выберите все Select All; пристегивается та же самая дорожка.
Вставка Paste; Добавьте ранее скопированный. Пристегивается дорожка
около текущего курсора.
Удалите все Клипы Delete
All Clips; Освободите дорожку.
Удалите все переходы Delete
all transitions; Очистите все переходы
для всех, пристегивается Видеотрек.
Отключение Disable; Это делает
дорожку виртуальной пустой, не удаляя клипы.
Бесшумный Mute;
Это отключает звук для целой дорожки.
Блокировка Lock;
Это предотвращает дорожку от дальнейшего
изменения.
Меню клипа:
К меню клипа получает доступ правый щелчок мышью по
клипу.
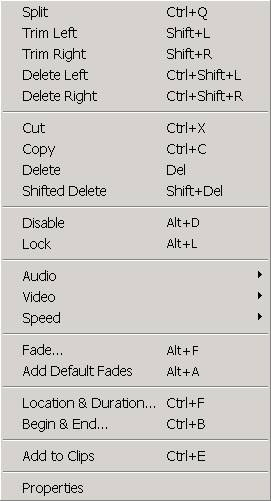
Разделение Split; Сократите клип в два в текущей строке редактирования.
Оставленная обрезка Trim Left; Сократите
клип в два в текущей строке редактирования, и затем Смещением удаляют левую
часть. Shifted Delete
Право обрезки Trim
Right; Сократите клип в два в текущей
строке редактирования, и затем Смещением удаляют правую часть. Shifted Delete
Удалите Оставленный Delete Left; Сократите клип в два в текущей строке редактирования, и затем удалите левую часть.
Удалите Право Delete Right; Сократите клип в два в текущей строке редактирования, и затем удалите правую часть.
Сокращение Cut; Удалите клип и сохраните его в буфере клипа для более поздней вставки. Это эквивалентно копии и с последующим удалением.
Копия Copy; Сохраните
клип в буфере клипа для более поздней вставки.
Удалите Delete; Удалите клип,
не сохраняя это в буфере клипа.
Смещенный удаляют Shifted Delete; Удалите клип, и затем освободите его место.
Отключение Disable; Это делает клип виртуальным пустым, не удаляя его из
дорожки.
Блокировка Lock, Это
предотвращает клип от дальнейшего изменения.
Аудио; Выберите работу редактирования звука из
подменю. См. Аудио Редактирования и Смешивание Звука Editing Audio and Mixing Sound..
Видео; изменить режим отображения видеоизображения,
установите, чтобы инвертировать игру, и добавить фильтр изображения.
Скорость Speed;
изменить видео скорость игры для клипа, который
эквивалентен фрагменту, или уменьшите его продолжительность времени.
Исчезните... Fade... видео, и аудио исчезает в обоих концах клипа.
Добавьте, что Значение по умолчанию исчезает Add Default Fades
в настоящий момент выбранное значение по умолчанию
исчезает в клипе.
Расположение & Продолжительность... Location & Duration... Альтернатива, чтобы изменить позицию и длину клипа.
Начните & Конец... Begin & End... Другая альтернатива, чтобы изменить позицию и длину клипа.
Добавьте к Клипам Add to Clips; Добавьте клип к списку Клипов Менеджера проектов.
Свойства Propertie;
Выведите на экран видеоинформацию и
аудиоинформацию о клипе. Можно также изменить видео и аудио для многократного
видео и многократного файла audio MPEG.
Добавление Клипов.
Есть
несколько способов добавить клипы к Временной шкале.
1. От Менеджера проектов: выберите один или более
клипов в одном из Видео, Аудио, Изображения и Титульных листов, и перетащите их
на выбранную дорожку.
2. От папки файла (в Windows
Explorer): выберите один или более файлов, и перетащите их на выбранную
дорожку.
3. От Входного монитора: перетащите в настоящий момент
открытый видеоклип на выбранную дорожку. Когда первоначально перетащенный на
Временную шкалу, клип представит в настоящий момент отмеченный сегмент (from Mark-In to Mark-Out)
клипа. Этот сегмент может быть далее скорректирован непосредственно на
Временной шкале.
4. От менеджера закладок Bookmark Manager (F3):
выберите закладки из перетащить поля Drag Box (в правом нижнем углу) окна Закладки, и перетащите их
на выбранную дорожку; или просто перетащите закладку вручную на дорожку. Когда
перетащено на Временную шкалу, Закладка представляет сегмент, который
начинается в Закладке и концах как раз перед следующей Закладкой (или конце
клипа).
5. От Редактора Заголовка Title Editor:
перетащите текущий заголовок, Перетаскивают Поле Drag Box (в нижнем левом
из Редактора Заголовка окно) на заглавную песню.
Отметьте, что перетаскивают Поля Drag Box, существуют, чтобы включить двум различным
интерпретациям "перетащить" действия в пределах данного окна. Обычно,
Перетащить Поле Drag Box интерпретируется, чтобы означать,
"перетаскивают выбранные пункты от их текущего окна до другого окна".
Выбор Клипов.
Щелкните по клипу, чтобы выбрать это.
Чтобы выбрать два или больше клипа, удержите клавишу Ctrl, и щелкните по каждому из клипов.
Чтобы выбрать все клипы той же самой дорожки, щелкните
или по первому или последнему клипу, удержите клавишу Shift,
и затем щелкните по последнему или первому клипу.
Щелкните по выключателю ![]() в окне Временного кода Time code, чтобы
включить автоматической группировке клипа. С этим включением, когда Вы щелкнете
по одному клипу, все клипы после клипа на той же самой дорожке будут выбраны.
в окне Временного кода Time code, чтобы
включить автоматической группировке клипа. С этим включением, когда Вы щелкнете
по одному клипу, все клипы после клипа на той же самой дорожке будут выбраны.
Этот вид группировки может также быть сделан, щелкая
по клипу в то время как удержание клавиши "Пробел"
на клавиатуре (См. "Выбор затем все" (Select Next All) в списке Клавиш быстрого вызова).
Подсказка:
Как предварительно просмотреть клип на Временной шкале?
1. Выберите клип левой кнопкой мыши.
2. Дважды щелкните по клипу, чтобы предварительно
просмотреть только клип;
3. дважды щелкните по клипу в то время как удерживаете
клавишу CTRL, чтобы предварительно просмотреть
полный файл во Входном Мониторе с клипом как сегмент между MarkIn и MarkOut.
Обрезка Клипов.
Можно обрезать клип, перетаскивая два края клипа
непосредственно на Временной шкале.
1. Увеличьте и уменьшите масштаб на линейке Времени,
чтобы сделать обрезку легче, щелкая ![]() или
или ![]() на панели инструментов Controls.
на панели инструментов Controls.
2. Расположите свой указатель мыши по краю клипа.
Указатель становится двумя стрелками-указателями.
3. Щелкните - перетаскивают этот край, чтобы изменить
продолжительность клипа.
4. Отпустите кнопку мыши. Клип теперь обрезается.
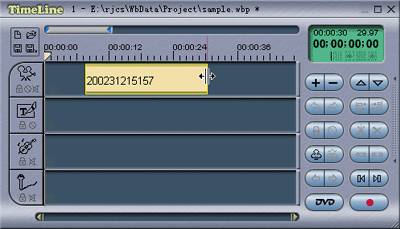
Характерная особенность, Когда два клипа помещаются рядом, можно обрезать их
к точному фрейму, который Вы хотите. Эта функция особенно удобна после
разделения клипа.
1. Выберите два клипа, щелкая по клипам один за другим
в то время как удерживаете клавишу Ctrl.
2. Расположите свой указатель мыши в промежутке между
двумя клипами, пока это не станет двумя стрелками-указателями.
3. Перетащите эту стрелку в то время как удерживаете
клавишу "Пробел" и просмотрите во
Входном Мониторе. Два экрана выведут на экран фрейм для соответствующего клипа.
Перетащите стрелку до изображений, который Вы хотите регистр на Мониторе. Левый
экран покажет конец одного клипа; правое отображения на экране начало второго
клипа.
Отметьте: изображения на дисплее "Опции If the Timeline во Входном мониторе, расширяя
клипы" были выбраны, тогда нет никакой потребности в удержании клавиши "Пробел" в Шаге 3.
Разделение Клипов.
Разделение клипа повреждает клип в два в точке
разделения.
Разделять Клип:
1. Выберите клип и расположите строку редактирования.
2. Нажмите кнопку Split
![]() в Окне
инструментов.
в Окне
инструментов.
Сокращение, Копия, и Вставка.
Сокращать клип:
1. Выберите клип, который будет сокращен, щелкая по дисплею
клипа.
2. Выберите Сокращение из меню правой кнопки мыши, или
используйте сочетание клавиш Ctrl+x.
Скопировать клип:
1. Выберите клип, который будет скопирован, щелкая по
дисплею клипа.
2. Выберите Копию с меню правой кнопки мыши, или
используйте сочетание клавиш Ctrl+c.
Вставлять клип:
1. Выберите позицию на дорожке, щелкая левой кнопкой
мыши.
2. Выберите Вставку из меню правой кнопки мыши, или
используйте сочетание клавиш Ctrl+v. Вставка
обычно следует за сокращением, или работой копии.
Отметьте:
сокращение, копия, и вставка также применяются к группе клипов.
Удаление Клипов.
Удалить Единственный Клип:
1. Выберите клип.
2. Щелкните ![]() на панели инструментов, или нажмите клавишу Delete.
на панели инструментов, или нажмите клавишу Delete.
Удалить два или больше Клипа:
1. Нажмите Ctrl +
выбирайте клипы.
2. Щелкните ![]() на панели инструментов, или нажмите клавишу Delete.
на панели инструментов, или нажмите клавишу Delete.
Удалить Пространство между Клипами:
1. Щелкните правой кнопкой мыши по любому пустому
месту на дорожке.
2. Выберите Четкий Разрыв Clear Gap или выберите
Четкие Все Разрывы Clear All Gaps, чтобы удалить все пустые места между Клипами на
дорожке.
Используя Маркеры.
Маркеры являются контрольными точками, используемыми,
чтобы индексировать фильм на Временной шкале. Эти контрольные точки очень
полезны в быстром обнаружении определенных точек редактирования.
Установить Маркер
1. Перетащите строку Редактирования к требуемой
позиции.
2. Щелкните ![]() на панели
инструментов. Красный маркер выводится на экран на линейке, чтобы обозначить
позицию.
на панели
инструментов. Красный маркер выводится на экран на линейке, чтобы обозначить
позицию.
Переходить к Маркеру
1. Щелкните ![]() или
или ![]() на панели инструментов.
на панели инструментов.
2. Строка редактирования перейдет к самому близкому
маркеру, и дисплей в Выходном Мониторе будет также обновлен.
Удалить Маркер
1. Выберите маркер, чтобы удалить использование кнопки
![]() или
или ![]() .
.
2. Нажмите кнопку панели инструментов ![]() .
.
Удалить все Маркеры
Нажмите кнопку панели инструментов ![]() .
.
Добавить Маркер для всех видеоклипов
Нажатие 'N' включает
клавиатуру, редактор добавит маркер в начале каждого клипа для всех Клипамов
видеотрека. Пожалуйста, отметьте, что эта команда только доступна как сочетание
клавиш; и на панели инструментов нет никакой соответствующей кнопки.
Моментальный снимок Клипов.
Часто необходимо выровнять клипы к определенному
моменту времени, относительно маркера, к краю другого пристегиваются различная
дорожка, или к строке редактирования. Эту определенную операцию пересылки называют
"хваткой".
Включить или отключить Поспешную Работу
Щелкните по выключателю в окне Временного кода, чтобы
включить или отключить поспешную работу.
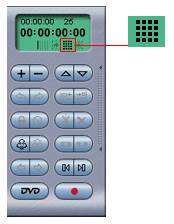
Хватать Клип к Строке Редактирования
1. Выберите клип и расположите его на требуемой
дорожке.
2. Переместите строку редактирования в требуемый
момент времени.
3. Перетащите клип близко к строке редактирования.
4. Как только край клипа приближается к строке
редактирования, она будет автоматически привязываться к строке редактирования.
Хватать Клип к Маркеру
1. Выберите клип и расположите его на требуемой
дорожке.
2. Переместите строку редактирования в требуемый
маркер marker.
3. Перетащите клип близко к строке редактирования.
4. Как только его край приближается к строке
редактирования, клип будет автоматически привязываться к строке редактирования.
Чтобы хватать Клип к другому пристегиваются Различная
Дорожка
1. Выберите клип.
2. Перетащите клип близко к краю другого клипа, чтобы
выровнять края.
3. Как только край одного клипа приближается к краю
другого клипа, эти два края будут автоматически привязываться в месте
выравнивания.
Группировка Клипов.
Групповое управление комбинирует многократные клипы в
группу, разрешая Вам обработать их как единственный клип.
Группа два или больше Клипов
1. Выберите клипы, которые будут сгруппированы, щелкая
по каждому из них в то время как удерживаете клавишу Ctrl.
2. Нажмите кнопку ![]() на панели
инструментов. Сгруппированные клипы обозначаются маленьким значком
на панели
инструментов. Сгруппированные клипы обозначаются маленьким значком ![]() . Теперь, можно щелкнуть по любому из клипов в группе,
и целая группа будет выбрана.
. Теперь, можно щелкнуть по любому из клипов в группе,
и целая группа будет выбрана.
3. Чтобы разгруппировать, нажмите кнопку ![]() .
.
Отметьте:
1. Только
соседние клипы той же самой дорожки могут быть сгруппированы.
2. Переход
больше не может быть добавлен к сгруппированным клипам.
3. Фильтры и
исчезают, может все еще быть добавлен к сгруппированным клипам.
Установка Рабочей области.
Рабочая область является тем же самым сегментом,
определенным меткой IN, и размещается
в Мониторе Monitor. Играйте
Рабочую область, используя средства управления в Выходном Мониторе.
Есть четыре способа установить Рабочую область:
1. Щелкните по синему наконечнику стрелки полосы
прокрутки и перетащите его к позиции, которую Вы хотите. Полоса прокрутки
представляет Рабочую область.
2. Перетащите строку редактирования к требуемой
позиции и щелкните по ![]() ,
и затем перетащите строку редактирования к другой позиции и щелкните по
,
и затем перетащите строку редактирования к другой позиции и щелкните по ![]() .
.
3. Щелкните левой кнопкой мыши по временной шкале, в
то время как удерживаете клавишу Ctrl,
установится метка IN. Щелкните
левой кнопкой мыши по временной шкале, но удержанием клавиши Shift, изложит метку Out.
4. Перетащите строку редактирования к требуемой
позиции, нажмите, 'I' обозначают буквами ключ, чтобы
установить метку IN, или нажать
клавишу буквы 'О', чтобы отменить метку.
Блокировка и Разблокирование.
Заблокируйте всю дорожку, чтобы предотвратить
случайные изменения в клипах на этом проекте, работая над другими дорожками.
Заблокировать Дорожку
1. Правый щелчок мышью по пустой области дорожки.
2. Выберите Блокировку из раскрывающегося меню.
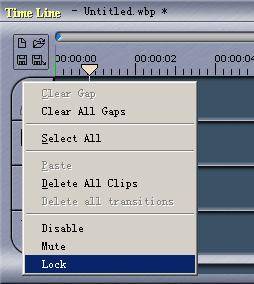
Разблокировать Дорожку
1. Правый щелчок мышью по пустой области дорожки.
2. Выбрать разблокировку из раскрывающегося меню.
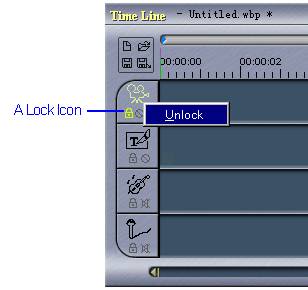
Заблокировать Клип
1. Выберите клип.
2. Нажмите кнопку ![]() панели
инструментов.
панели
инструментов.
После этого, заблокированный, клип будет отмечен
значком, как показано. ![]()
Разблокировать Клип
1. Выберите заблокированный клип.
2. Нажмите кнопку ![]() панели
инструментов.
панели
инструментов.
Клавиши быстрого вызова.
|
Help
|
F1
|
|
New
|
Ctrl
+ N |
|
Open
|
Ctrl
+ O |
|
Save
|
Ctrl
+ S |
|
Save
As |
Ctrl
+ Shift + S |
|
Export |
E |
|
DVD
Export |
Shift
+ D |
|
Cut
|
Ctrl
+ X |
|
Copy
|
Ctrl
+ C |
|
Paste
|
Ctrl
+ V |
|
Split
|
Ctrl
+ Q |
|
Delete
|
Del
|
|
Disable
/ Enable Clips |
Alt
+ D |
|
Lock
/ Unlock Clips |
Alt
+ L |
|
Undo
|
Ctrl
+ Z |
|
Redo
|
Ctrl
+ Shift + E |
|
Play
/ Pause |
Spacebar
|
|
Play
Forward / Pause |
D
|
|
Play
Reverse / Pause |
A
|
|
Set
/ Clear Video Reverse |
Alt
+ R |
|
Deinterlace
Image |
Alt
+ I |
|
Zoom
In |
+
|
|
Zoom
Out |
--
|
|
Best
Fit (Timeline Scale) |
Numpad*
|
|
Max
Zoom In |
Ctrl
+ Numpad+ |
|
Max
Zoom Out |
Ctrl
+ Numpad- |
|
Jump to Next Clip Edge |
Tab
|
|
Jump to Previous Clip Edge |
Shift
+ Tab |
|
Change
Step Size |
Insert
|
|
Step
Forward |
Left
|
|
Step
Backward |
Right
|
|
Scroll
Timeline to Left |
Down
Arrow Key |
|
Scroll
Timeline to Right |
Up
Arrow Key |
|
Set
Mark In |
I
|
|
Set
Mark Out |
O
|
|
Jump
to Mark In |
[
|
|
Jump
to Mark Out |
]
|
|
Set
/ Clear Marker |
M
|
|
Clear
All Marker |
Alt
+ M |
|
Add markers at the beginning
for all video clips |
N |
|
Jump
to Next Marker |
Ctrl
+ Tab |
|
Jump
to Previous Marker |
Ctrl
+ Shift + Tab |
|
Audio
Volume Control |
Ctrl
+ W |
|
Audio
Mute |
Ctrl
+ M |
|
Audio
Default |
Ctrl
+ I |
|
Audio
Mute Left |
Ctrl
+ L |
|
Audio
Mute Right |
Ctrl
+ R |
|
Audio
Duplicate Left |
Ctrl
+ Y |
|
Audio
Duplicate Right |
Ctrl
+ U |
|
Audio
Combine Left |
Ctrl
+ J |
|
Audio
Combine Right |
Ctrl
+ K |
|
Audio
Edit Sound Volume |
Ctrl
+ D |
|
View
/ Hide Audio Peaks |
Ctrl
+ P |
|
Audio
Peaks Display control |
Alt
+ P |
|
Normalize...
|
Alt
+ N |
|
Select
All |
Ctrl
+ A |
|
Select
Next All |
Space + Mouse |
|
Preview
forward |
Numpad
1~7 |
|
Preview
backward |
Ctrl+Numpad
1~7 |
7. Добавление
Переходов.
О Переходах.
Переход является маленьким сегментом одного клипа,
накладывающегося с другим клипом, на котором представляется спецэффект,
включающий геометрическую работу.
Обычно, переход добавляется, чтобы соединить различные
клипы. Иногда, можно хотеть вставить переход в непрерывный сегмент. В этом
случае, видео сегмент должен будет быть разделен на два сегмента в выбранной
точке, и эти два сегмента будут тогда соединены с переходом.
В настоящий момент, у редактора есть следующие видео
переходы
|
2D |
||
|
Add Dissolve |
|
Blind Based Wipe |
|
|
||
|
3D |
||
|
Bubbles |
Center Peel |
Cube |
Добавьте, Удалите, и замените Переходы.
Переходами управляют в странице Эффекта Менеджера
проектов. Каждый переход представляется значком. Щелкните по значку, чтобы
просмотреть анимацию его функции.
Добавить Переход:
1. Выберите страницу Эффекта в Менеджере проектов.
2. Выберите Переход, который Вы хотите
использовать.
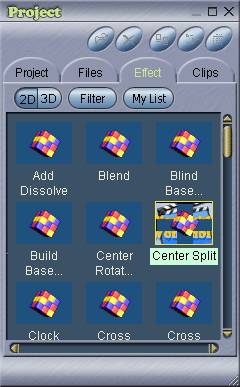
3. Перетащите это к Видеотреку и вставте его между
двумя клипами.
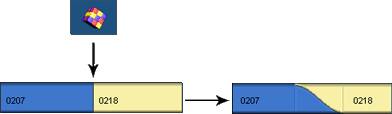
Добавить Группу Переходов:
1. Выберите страницу Эффекта в Менеджере проектов.
2. Выберите Переходы, которые Вы хотите использовать,
с удержанием клавиши Shift или Клавиши CTRL.
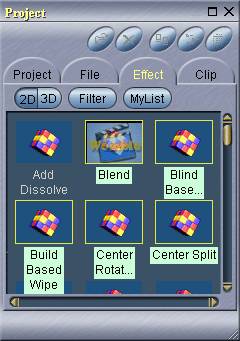
3. Щелкните правой кнопкой мыши, и выбор применится к
Временной шкале... Apply to Timeline... из меню.
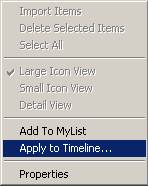
Изменить Продолжительность Перехода:
0. Выберите масштаб линейки временной шкалы так, чтобы
клип перехода был ясно виден, например, выберите "5-секундный" из
меню timeline ruler menu.
1. Щелкните по части перехода дисплея клипа.
2. Переместите указатель около одного конца перехода,
пока он не изменяется в двухнаправленное поле.
3. Перетащите край перехода к требуемой длине. Чем
более крутой кривая, тем короче переход.
Отметьте:
начальная продолжительность перехода всегда является той же самой. Чтобы
изменить начальное значение для всех переходов, пойдите в Опции временной шкалы
Options страница.
Удалить Переход:
1. Выберите переход.
2. Нажмите клавишу Delete,и
переход удалится из контекста (правая кнопка мыши) меню.
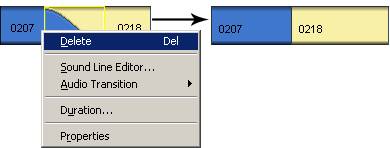
Удалить все Переходы на Видеотреке:
1. Правильный щелчок мышью по дорожке управляет
областью слева видеотрека, чтобы открыть меню дорожки.
2. Выберите, "Удаляют
все переходы" из меню дорожки.
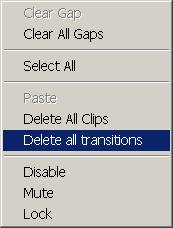
Заменять Переход:
Выберите новый переход. Перетащите его от страницы
Менеджера проектов, и расположите его на переходе. Или выберите Свойства из
меню clip menu, чтобы изменить его в окне Панели Перехода как
описано в следующем разделе.

Используя Панель Перехода.
Получите доступ к Панели Перехода, выбирая Свойство из
контекста (правая кнопка мыши) меню на переходе в Менеджере проектов или на
переходе во Временной шкале.
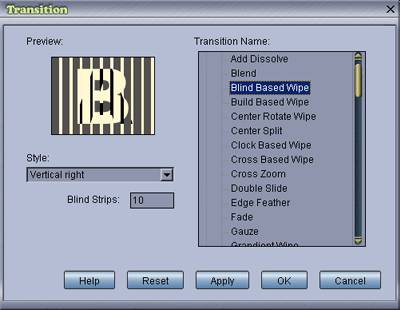
Используйте Панель Переходов, чтобы выбрать различный
переход и изменить его свойства.
Чтобы изменить текущий переход, выберите другое имя из
списка.
Чтобы изменить настройки перехода, выберите различный
стиль, и введите требуемые свойства.
Отметьте:
Щелкните по Кнопке сброса, чтобы вернуться к исходным настройкам.
Добавление Видео исчезает.
Иногда нужно постепенно перевести изображения в
рабочее состояние в начале фильма, и затем постепенно уменьшить в конце. Эти
видеоэффекты называются, "Постепенно появляются" и "Постепенно
исчезают".
В отличие от видео перехода, который включает два
видеоклипа, исчезает видео, влияет только на один клип. Применяться исчезает,
выберите, "Исчезают..." в контекстном меню клипа, как показано ниже.
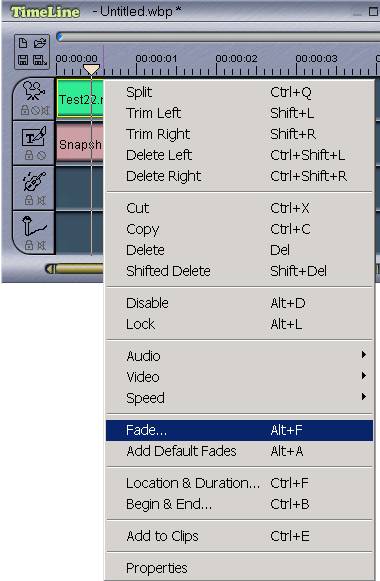
Установите длины постепенного появления и постепенного
исчезновения в раскрывающемся окне.

Помните, что Значение по умолчанию исчезает
Этот выбор пункта меню позволяет, Вам добавить исчезание
или удалить, исчезает от всех выбранных клипов, используя значение по умолчанию
исчезает, который можно изменить в исчезнувшем окне.
То, когда клип имеет, исчезание, запись меню "Fade..." будет проверена; и то, когда исчезновение
равного значениям по умолчанию, "Добавляют Значение по умолчанию,
Исчезает" запись меню, будет также проверено.
Если запись меню "Add
Default Fades" будет проверена, выберите ее, то снова очистит
исчезновение.
Смешивание аудио перехода.
Видеоклип обычно включает и последовательность
изображения и звуковую дорожку. Когда видео переходы применяются к таким
клипам, работа смешивания аудио также используется. Выберите соответствующий
метод смешивания аудио, чтобы произвести требуемый полный эффект перехода.
Выбрать оператор смешивания аудио, правый щелчок мышью
по переходу и выбрать из списка в подменю Audio
Transition. Варианты: Крест исчезает, Соединение Одинаково, Бесшумный,
Сокращение в Середину, Использователь первый Клип, и Использовать второй Клип.

Буфер обмена эффекта: MyList.
Эта страница используется в качестве удобного места,
чтобы содержать те переходы и фильтры, которые часто используются и чьи параметры
отличаются от значений по умолчанию.
Можно сохранить операторы эффекта в отдельный файл
списка для определенного проекта редактирования.
Проделайте следующие шаги, чтобы выбрать и добавить
оператор эффекта к MyList.
1. Выберите оператор эффекта из 2-D или 3-D страницы
Перехода или Фильтра.
2. Дважды щелкните по выбранному значку эффекта,
произведите изменения в требуемых параметрах, и закройте окно.
3. Правый щелчок мышью по выбранному значку эффекта, и
выбор, "Добавляют к MyList".
4. Можно поменять имя эффекта в окне MyList.
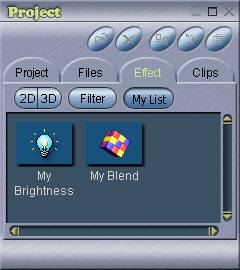
8. Добавление
Фильтров Изображения.
О Фильтрах Изображения.
Фильтр изображения применяет выбранную работу
обработки изображений, чтобы изменить данные изображения, чтобы достигнуть
требуемого визуального эффекта, такого как яркость, цветной контраст, изменение
масштаба, и вращение. В отличие от видео перехода, фильтр изображения
применяется к каждому отдельному видеоклипу с той же самой работой ко всем ее
изображениям. Кроме того, фильтры повторного изображения могут быть применены к
тому же самому клипу. В настоящий момент, MVW
включает следующие фильтры изображения, еще больше фильтров будет добавлено в
будущих обновлениях и новых версиях.
Исходное изображение The
Original image
Яркость/Контраст Brightness/Contrast фильтр Яркости/Контраста позволяет Вам вносить
простые корректировки в тональный диапазон изображения или видеоклипа.
Цветовой баланс Color
Balance фильтр Цветового баланса
изменяет полную смесь цветов в изображении для обобщенной коррекции цвета.
Цветная Замена Color
Replace Цветовой фильтр Замены
позволяет Вам создавать маску, чтобы выбрать определенные цвета в изображении и
затем заменить те цвета.
Цветная Передача Color
Pass Цветной фильтр Передачи
преобразовывает клип в шкалу полутонов, за исключением единственного указанного
цвета.
Оттенок / Насыщенность Hue / Saturation
фильтр Оттенка/Насыщенности позволяет Вам корректировать оттенок, насыщенность
на диапазоне цветных весов для изображения или видеоклипа.
Clipper
фильтр Clipper обрезает строки пикселей от
краев клипа, заменяя обрезанные области указанным цветом фона.
Жнец Cropper фильтр Жнеца обрезает строки пикселя от краев клипа и
автоматически изменяет размеры обрезанного клипа к его исходным размерностям.
Можно обрезать пикселями или отобразить процент.
Cropper Зеркальное
отражение можно зеркально отразить объекты через их вертикаль или
горизонтальную ось, не перемещая их относительную позицию в этап.
Invert; Инвертируйте
команду Invert, инвертирует цвета в
изображении.
Translation Изменение
преобразования позиция изображения в экране.
Изменение масштаба Zoom фильтр Изменения масштаба увеличивает масштаб объект
видеоклипа или масштабируя это в пропорции.
Размойтесь Blur; фильтр Размытости смягчают все изображение или
видеоклип, и полезны для ретуширования.
Рассеянные Diffuse Рассеянные пиксели Перестановок изображения, чтобы
смягчить фокус.
Край растушевывается, Edge Feather
Граничный эффект Растушевки позволяет Вам виньетировать видео в клипе, создавая
мягкую черную границу на всех четырех сторонах.
Придайте рельефность Emboss; Придавать рельефность
эффекту, увеличивает резкость краев объектов в изображении и подавляет цвета.
Эффект также выделяет края от указанного угла.
Мозаика Mosaic Мозаичный эффект заполняет соответствующую область
прямоугольниками чистого цвета, pixelating
исходное изображение.
Старый Фильм Old
Film фильтр предназначается, чтобы
достигнуть эффекта "Старого кино".
Увеличьте резкость Sharpen увеличить резкость увеличений эффекта контраст, где
цветные изменения происходят.
Подвергнитесь воздействию солнца Solarize;
Подвергать воздействию солнца эффект создает смешение между негативом и
позитивным изображением, заставляя изображению, казаться, иметь ореол.
Шумоподавление Noise
Reduction фильтр шумоподавления помогает уменьшить
гранулированное появление изображений.
Добавьте, Удалите, и замените Фильтры Изображения.
Фильтрами изображения управляют в странице Эффекта
Менеджера проектов. Каждый фильтр представляется значком. Дважды щелкните по
значку, чтобы изменить установки параметров для фильтра изображения.
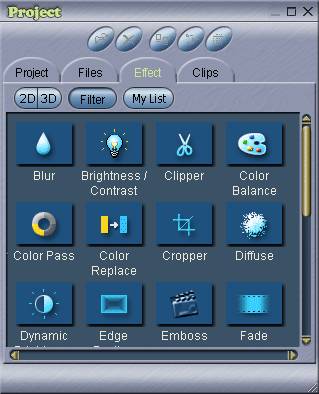
Добавить Фильтр Изображения:
1. Выберите страницу Эффекта в Менеджере проектов.
2. Выберите страницу Фильтра под страницей Эффекта.
3. Выберите фильтр изображения, который Вы хотите
использовать.
4. Перетащите это к Видеотреку и расположите его на
видеоклипе. Пожалуйста, отметьте дополнительную метку фильтра, выведенную на
экран около правого нижнего угла клипа.
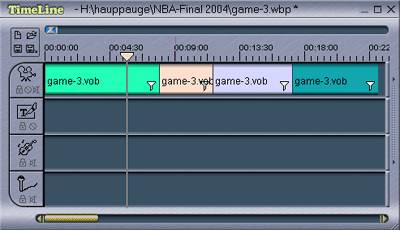
Добавьте
Фильтры Изображения из меню Clip:
1. Выберите клип на Видеотреке.
2. Правый щелчок мышью по выбранному клипу, чтобы
открыть меню клипа.
3. Выберите Видео Фильтр из меню.
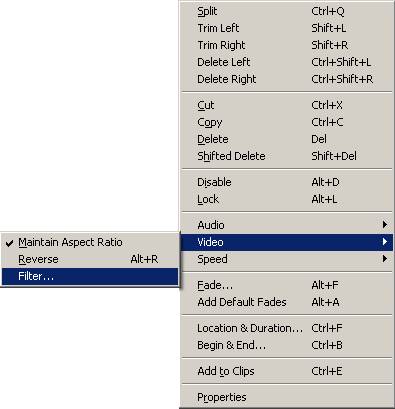
4. Можно выбрать фильтр из левого списка, чтобы
добавить, что это к клипу фильтрует список справа.
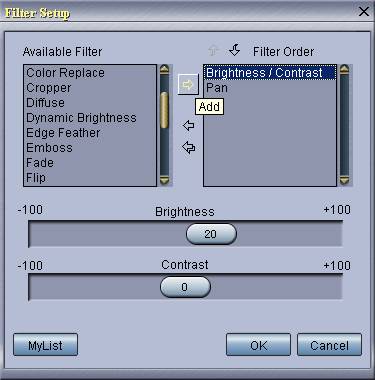
5. Это - также место, чтобы удалить или заменить
фильтр изображения из видеоклипа.
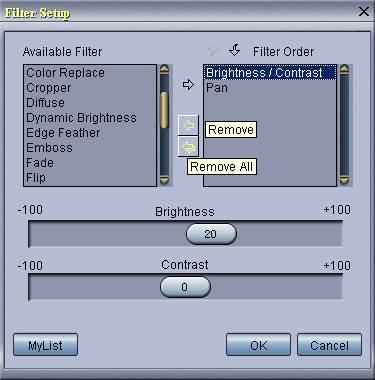
9. Используя Редактора Заголовка.
О Редакторе Заголовка.
Редактор
Заголовка является простым текстом и графическим редактором, который помогает
Вам создать заголовки, чтобы добавить к Вашим фильмам.
Чтобы запустить Редактора Заголовка, нажмите кнопку ![]() на Редакторе Тулбаре Editor Toolbar.
на Редакторе Тулбаре Editor Toolbar.
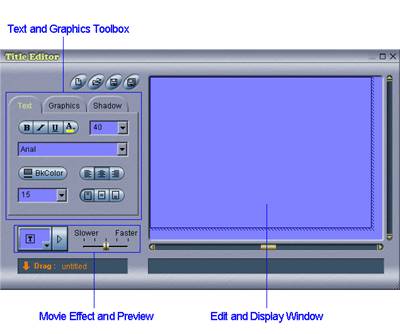
Ввод текста.
Чтобы создать текстовый клип заголовка, выберите
текстовую страницу панели инструментов. Используйте эту страницу панели
инструментов, чтобы отформатировать Ваш текст. Создавая заголовки для фильмов,
которые покажут по телевидению (а не компьютер), имейте в виду, что
приблизительно 10-14 % внешнего края изображения фильма не будет виден на
экране (эффект "по сканированию" в электронике телевизора). В этом
случае, убедитесь, что предоставили дополнительное граничное пространство
вокруг текста Ваших заголовков.

![]() Используйте Полужирный стиль.
Используйте Полужирный стиль.
![]() Используйте Курсив.
Используйте Курсив.
![]() Текст подчеркивания.
Текст подчеркивания.
![]() Выберите цвет текста.
Выберите цвет текста.
![]() Выберите размер шрифта.
Выберите размер шрифта.
![]() Выберите стиль шрифта.
Выберите стиль шрифта.
![]() Выберите цвет фона.
Выберите цвет фона.
![]() Измените межстрочный интервал.
Измените межстрочный интервал.
![]() Выберите выравнивание по горизонтали.
Выберите выравнивание по горизонтали.
![]() Выберите
выравнивание по вертикали.
Выберите
выравнивание по вертикали.
Рисование Графики.
Чтобы добавить графику к Вашему клипу заголовка,
выберите Графическую страницу панели инструментов.

![]() Проведите линии.
Проведите линии.
![]() Потяните прямоугольники.
Потяните прямоугольники.
![]() Потяните круги.
Потяните круги.
![]() Потяните округленные прямоугольники.
Потяните округленные прямоугольники.
![]() Потяните многоугольники.
Потяните многоугольники.
![]() Введите текст.
Введите текст.
![]() Потяните графику с обоими границами и заливкой.
Потяните графику с обоими границами и заливкой.
![]() Потяните графику только с внутренней заливкой.
Потяните графику только с внутренней заливкой.
![]() Потяните графику только с границей.
Потяните графику только с границей.
![]() Установите ширину рамки выбранной графики.
Установите ширину рамки выбранной графики.
![]() Выберите цвет границы выбранной графики.
Выберите цвет границы выбранной графики.
![]() Установите цвет заливки выбранной графики.
Установите цвет заливки выбранной графики.
 Примените эффект градиента - заштриховывающий
- к графике. Проверьте флажок Gradient, и затем
щелкните по меньшим квадратам в пределах поля градиента, чтобы изменить цвета.
Щелкните по треугольникам вне поля, чтобы установить направление штриховки.
Примените эффект градиента - заштриховывающий
- к графике. Проверьте флажок Gradient, и затем
щелкните по меньшим квадратам в пределах поля градиента, чтобы изменить цвета.
Щелкните по треугольникам вне поля, чтобы установить направление штриховки.
Добавление Тени к Графике.
Чтобы добавить тень к графическому элементу, выберите
Теневую страницу.

![]() Установите теневой тип выбранной графики.
Установите теневой тип выбранной графики.
 Примените эффект градиента к тени. Проверьте флажок Gradient, и затем щелкните по меньшим квадратам в
пределах поля градиента, чтобы изменить цвета. Щелкните по треугольникам вне
поля, чтобы установить направление градиента.
Примените эффект градиента к тени. Проверьте флажок Gradient, и затем щелкните по меньшим квадратам в
пределах поля градиента, чтобы изменить цвета. Щелкните по треугольникам вне
поля, чтобы установить направление градиента.
![]() Выберите теневой цвет выбранной графики.
Выберите теневой цвет выбранной графики.
![]() Установите горизонтальное расстояние, из
которого будет тень.
Установите горизонтальное расстояние, из
которого будет тень.
![]() Установите вертикальное расстояние, из которого будет
тень.
Установите вертикальное расстояние, из которого будет
тень.
Отметьте:
тень применяется только к графике. Если Вы хотите иметь затененный текст,
следует ввести свой текст в графический режим.
Графический Размер
Иерархического представления и Экрана.
Если у Вас есть два или больше графических элемента,
которые накладываются, можно изменить порядок, в котором они складываются.
Чтобы переместить графику в различных уровнях, щелкните правой кнопкой по
графике, которую Вы хотите переместить и выбрать. Перенос вперед, чтобы
переместить графику в верхний уровень, или выбор перенос назад, чтобы
переместить графику в нижний уровень. В том же самом меню выбор переносит на
передний план, чтобы переместить графику в верхний слой, или выбор передается к
назад, чтобы переместить графику в нижний слой.

Чтобы изменить экранный размер клипа заголовка, выбор
Размера из меню, и затем выбирает экранный размер из списка или вводит Ваши
требуемые значения.
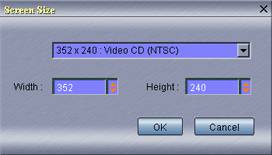
Добавление Эффектов Фильма.
Добавить эффект фильма:
1. Щелкните и удержите кнопку ![]() стрелки на кнопке поля Movie Effect.
стрелки на кнопке поля Movie Effect.
2. Переместите указатель, чтобы выбрать Ваш требуемый
эффект из списка.
3. Отпустите кнопку мыши.
4. Нажмите кнопку, ![]() чтобы
предварительно просмотреть эффект фильма.
чтобы
предварительно просмотреть эффект фильма.
5. Перетащите ползунок, чтобы установить скорость
игры.
![]()
Список эффекта фильма:
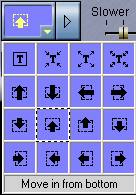
![]() Статичный, никакое перемещение текста.
Статичный, никакое перемещение текста.
![]() Постепенно
исчезнуть
Постепенно
исчезнуть
![]() Постепенно появиться
Постепенно появиться
![]() Исчезните через
Исчезните через
![]() Передача от нижней части до вершины
Передача от нижней части до вершины
![]() Передача сверху донизу
Передача сверху донизу
![]() Передайте справа налево
Передайте справа налево
![]() Передайте слева направо
Передайте слева направо
![]() Приблизьтесь от Вершины
Приблизьтесь от Вершины
![]() Приблизьтесь от нижней части
Приблизьтесь от нижней части
![]() Съезжайте к вершине
Съезжайте к вершине
![]() Съезжайте к нижней части
Съезжайте к нижней части
![]() Приблизьтесь от левого
Приблизьтесь от левого
![]() Приблизьтесь от права
Приблизьтесь от права
![]() Съезжайте к левому
Съезжайте к левому
![]() Съезжайте, чтобы исчезнуть
Съезжайте, чтобы исчезнуть
Добавление Заголовков к TimeLine.
Можно добавить клип заголовка непосредственно от
Редактора Заголовка к Временной шкале.
Добавить заголовок к Временной шкале:
1. Сохраните заголовок как текстовый файл (".wbt").
2. Перетащите ![]() это к Заглавной песне Редактора TimeLine Timeline Editor.
это к Заглавной песне Редактора TimeLine Timeline Editor.
Отметьте:
Длина клипа заголовка предопределяется редактором,
значение по умолчанию которого устанавливается в 5 секунд. Можно изменить эту
длину по умолчанию на Опциях Временной шкалы Timeline Options страница.
9. Редактирование аудио и Смешивание Звука.
Редактирование
Аудиоклипов.
Все редактирование аудио и редактирование звука клипов
делаются на Временной шкале.
Есть два аудиотрека на Редакторе Временной шкалы Timeline Editor, на котором можно добавить свои любимые песни MP3 и саундтреки от CD.
Все аудиоклипы могут быть перемещены, обрезаны и
отредактированы подобным способом на видеоклипах и неподвижных изображениях.
В дополнение к встроенному аудио в видеоклипах можно
смешать еще два аудиотрека в своем производимом фильме.
Используя Звуковую
Строку.
Отредактировать Звук на Звуковой Строке:
1. Откройте контекстное меню клипа, щелкая правой
кнопкой по выбранному видеоклипу, выбирая Аудио, и затем Строку Звука
Редактирования. Сделайте свою Звуковую Строку, редактируя перед добавляющими
переходами между клипами.
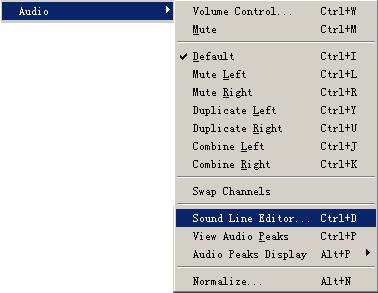
2. Создайте точку редактирования, дважды щелкая по
горизонтальной строке редактирования. Точка будет выведена на экран как
небольшая черная точка. ![]()
3. Чтобы скорректировать уровень громкости, вытащите
редактирование или вниз. Строка объема изгибается, поскольку она следует за
мышью. Восходящий наклон указывает на увеличение объема, и нисходящий наклон
указывает на уменьшение.
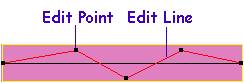
4. Можно удалить точку редактирования выбором, Удаляют
Точку из контекста клипа (правая кнопка мыши) меню. Выбор Удаляет Все Точки,
чтобы возвратить клип к его состоянию по умолчанию.
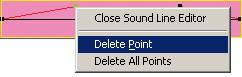
5. Когда Вы заканчиваете, выберите Близкий Звуковой
Строчный редактор из контекстного меню клипа.
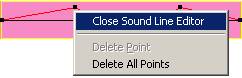
Корректировка Звукового Объема.
В отличие от звуковой строки редактирования, которая
определяет объем в определенных интервалах, аудио регулировка громкости
корректирует звуковой объем для целого аудиотрека.
Скорректировать Объем:
1. Выберите Аудио и затем Регулировку громкости из
меню клипа.
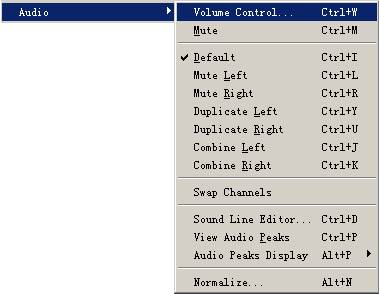
2. Переместите ползунки вверх и вниз, чтобы скорректировать
объем.
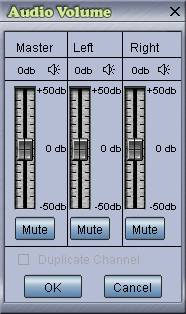
3. Используйте кнопки Mute,
чтобы заставить замолчать канал или целую дорожку.
Исчезает в Конце.
Иногда можно хотеть постепенно перевести звук в
рабочее состояние в начале фильма, и затем постепенно достигать тишины в конце.
Этот эффект называют, "аудио исчезает".
Чтобы Добавить Аудио, Исчезните:
1. Выбор Исчезает... от контекста клипа (правая кнопка
мыши) меню.
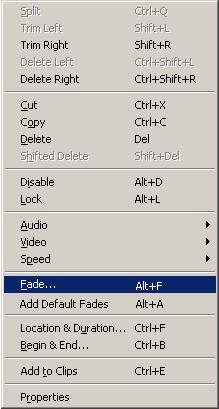
2. Введите значение длины для каждого постепенно
появления одного из трех вариантов Формата.
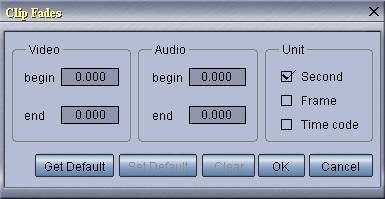
Звуковая Нормализация.
Цифровой
звук создается с (подписанными) выборками на 16 битов саундтрека, который дает
максимальный динамический диапазон в интегральном значении от-32 768 до +32767.
Когда это преобразовывается в представление питания,
динамический диапазон составляет примерно 90 дБ, как часто требующийся
большинством производителей оборудования цифрового аудио, то есть,
Динамическое питание = 20. * log10 (32 768) = 90.3 дБ
Это часто происходит, что записывающее оборудование
должным образом не нормализуется, что получающийся цифровой звук не использует
полный спектр интегрального значения на 16 битов, и заканчивание очень низкого
исходного звука. Таким образом, вводится использование звуковой нормализации.
То, что мы реализовали в MVW
для звуковой нормализации, является следующим:
(1) Отсканируйте целый файл MPEG,
декодируйте полный аудиотрек, и найдите максимальное звуковое демонстрационное
значение (PCM_max).
(2) Вычислите количество динамического питания,
которое не полностью использовалось, то есть,
разность потенциалов = 20. * log10 (PCM_max / 32768) =
90.3 - 20. * log10 (PCM_max)
(3) Если разность потенциалов составляет меньше чем
0.5 дБ, аудиотрек, как полагают, полностью используется в его динамическом
диапазоне питания.
(4) Иначе, саундтрек может быть нормализован, умножая
саундтрек с масштабным коэффициентом, определенным значением максимального PCM, найденного, то есть,
dScale = 32 768.0 / PCM_max
где значение, выведенное на экран в диалоговом окне,
является значением разности потенциалов в модуле дБ (децибел).
(5) "Детали" в окне Экспорта также отразят
состояние звуковой нормализации в аудио карте кодера.
Следующее объясняет использование звуковой
нормализации.
1. Выберите клип, который будет нормализован, щелкая
по дисплею клипа.
2. Выберите "Аудио->, Нормализуют..." "Audio->Normalize...",
формируют меню правой кнопки мыши, или используют ярлык платы ключа Alt+N.
Это откроет "Аудио Звуковую Нормализацию"
окно.
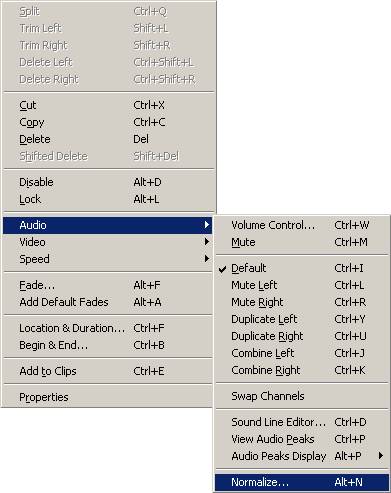
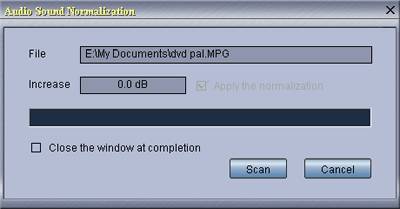
3. Кнопка "Scan":
это запускает процесс, которые декодируют целый аудиотрек файла MPEG.
4. Статическое текстовое окно "Увеличение" "Increase"
выводит на экран количество звукового динамического питания, которое не
полностью использовалось, и могло использоваться со звуковой нормализацией.
5. Флажок: "Применяйтесь, модификация" "Apply the modification" позволяют пользователю определять, должна ли быть применена звуковая
нормализация. Если поле будет непроверено, то звуковая нормализация не будет
применена, и сжатый аудиотрек будет скопирован, если не будет никакой другой
звуковой модификации.
6. Флажок: "Закройте окно при завершении" "Close
the window at completion". Если флажок
будет установлен, то диалоговое окно будет закрыто автоматически редактором
после завершения процесса сканирования.
Покажите Аудио Пики.
Аудио пики
являются кривыми, продвинутыми клип, чтобы указать на относительный объем звука
в течение долгого времени, который мог использоваться в качестве сигнала, чтобы
идентифицировать определенные расположения аудио с деталью характеристики,
такие как тишина или громкость. Чтобы показать аудио пики, редактор должен
будет сделать быстрое сканирование звукового потока, чтобы собрать достаточно
многие статистические данные звука для рисования кривых с достаточной
точностью. Этот процесс сканирования мог быть трудоёмким в зависимости от
полной длины аудио и полного размера файла фильма.
Просмотреть Аудио Пики: Откройте контекстное меню
клипа, щелкая правой кнопкой по выбранному видеоклипу или аудиоклипу, выбирая
Аудио, и затем Пики Аудио Представления.
View Audio Peaks.
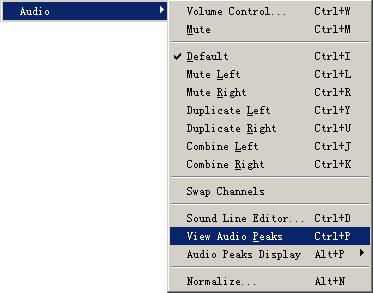
Пожалуйста, отметьте, что, если это - первый раз для
того, чтобы показать аудио пики для клипа и его соответствующего файла фильма,
желание редактора может аудиопоток для целого файла фильма. Как только это
сканирование было выполнено для файла фильма, аудио пики для клипа того же
самого файла фильма будут оттянуты немедленно. Для аудио больше чем с одним
каналом дисплей пиков может быть разделен на, разделяют кривые левым каналом на
вершине, и правильным каналом на нижней части.
![]()
Можно использовать контекстное меню, чтобы изменить
дисплей. Например, можно выбрать, чтобы вывести на экран только один (Левый) из
двух звуковых каналов,
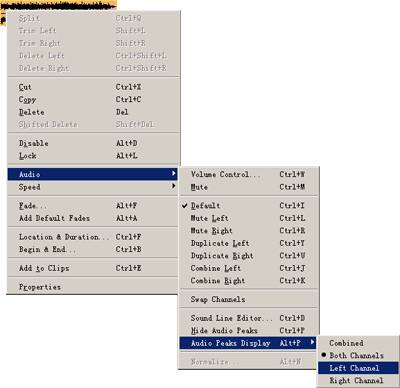
который приводит к дисплею, показанному ниже.
![]()
10. Фильмы MPEG экспорта.
Об Экспорте.
Чтобы сохранить Ваш отредактированный проект как новый
файл MPEG, используйте инструмент Экспорта.
Щелкните ![]() по
Редактору Тулбару, чтобы открыть окно Экспорта.
по
Редактору Тулбару, чтобы открыть окно Экспорта.

Переключатель Batch
открывает и закрывает Пакетный Экспорт, который помогает Вам управлять группой
заданий экспорта.
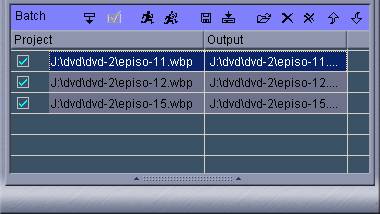
Экспорт Фильма MPEG.
Экспортировать Проект на Временной шкале к новому фильму
MPEG:
1. Нажмите кнопку ![]() на Панели
инструментов Временной шкалы Toolbox.
на Панели
инструментов Временной шкалы Toolbox.
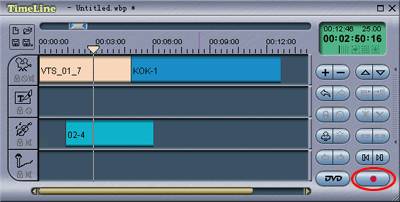
Это переведет диалоговое окно в рабочее состояние, и
Вы можете выбрать имя файла.
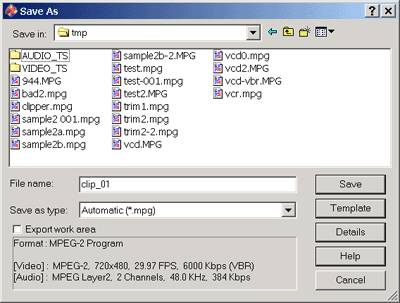
2. Используйте "Автоматический" "Automatic"
шаблон.
Выберите "Автоматический" "Automatic"
шаблон. Редактор выберет выходные кодеры с минимальным видео перекодированием,
и процесс экспорта запустится автоматически.
3. Используйте "Пользовательский" "Custom"
шаблон.
Если Вы хотите сделать свой собственный выбор, или
если Вы не хотите запускать экспорт автоматически, выберите
"Пользовательский" "Custom" шаблон. С "Пользовательским" "Custom"
шаблоном редактор сделает те же самые выборы как таковые из
"Автоматического" шаблона. Пожалуйста, прочитайте следующий раздел
для деталей о том, как использовать шаблон Экспорта use the Export template.
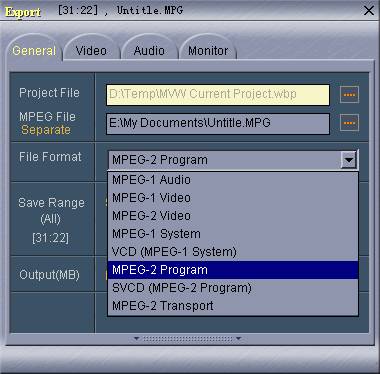
4. Выберите формат для своего файла MPEG.
5. Выберите диапазон экспорта. Есть два способа
определить диапазон для экспорта. Диапазон, который будет экспортирован,
показывают как временные промежуток в полях Start
и End. По умолчанию, Запустите/Закончитесь,
устанавливаются как полная продолжительность фильма во Временной шкале.
Экспортировать только сегмент между меткой IN и меткой OUT указаный во Временной шкале, щелкните по Workarea.
Чтобы сбросить Запускают/Заканчиваются ко всему фильму, щелкают по All.
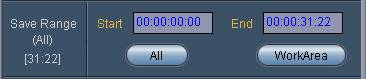
6. Переключитесь на страницу Монитора Экспорта, и
нажмите кнопку Start, чтобы экспортировать файл
MPEG.
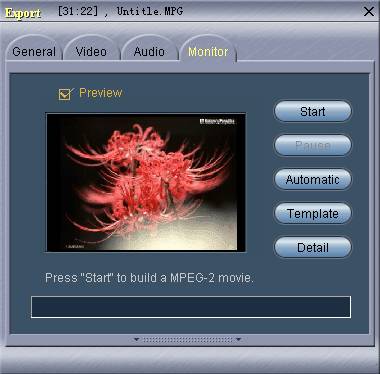
7. Нажмите Паузу,
чтобы приостановить процесс экспорта, и Резюме
нажатия, чтобы продолжать. Отмените задание, нажимая кнопку Abort. Проверьте или снимите флажок Preview, чтобы включить или отключить предварительный
просмотр выходного видео MPEG.
Экспортировать от Файла Проекта:
1. Можно экспортировать MPEG
непосредственно от файла проекта, загружая требуемый файл проекта в окне
Экспорта.

2. Можно также экспортировать MPEG
непосредственно от файла проекта, выбирая Экспорт от Менеджера проектов.
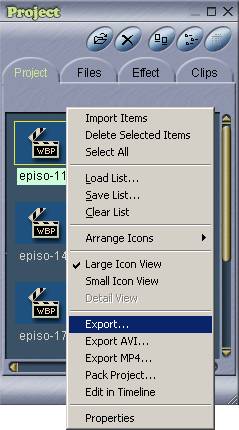
Следуйте за Шагом 2 через Шаг 7 первой части этого
раздела как упомянуто выше.
Используя Шаблоны Экспорта.
Менеджер по Шаблону Экспорта помогает Вам управлять
своими различными потребностями экспорта MPEG.
Когда Вы экспортируете проект от Временной шкалы, Вами
будет запрошено имя файла. В Сохранении как диалоговое окно можно выбрать
шаблон из выпадающего меню как показано ниже.
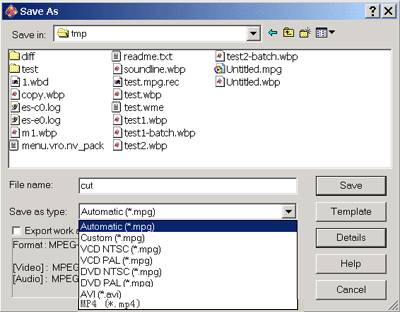
Меню идет с начальным списком 6 шаблонов.
Automatic редактор выберет выходную установку с наименьшим
количеством перекодирования
Custom то же самое как Автоматический за исключением того,
что процесс экспорта не будет запускаться автоматически, и дает эксперту
возможность определить различные видео и аудио свойства кодера
VCD NTSC Формат видео CD для телевизионной системы NTSC
VCD PAL Формат видео CD для телевизионной системы PAL
DVD NTSC DVD-формат по умолчанию для телевизионной системы NTSC
DVD PAL DVD-формат по умолчанию для телевизионной системы PAL
AVI Формат файла AVI,
используя VFW (Видео для Windows) сменные диски
Одна из самых важных проблем в редактировании MPEG должна гарантировать, что исходное видео не
повторно кодируется. У сжатия MPEG есть свои
дефекты: для каждой обработки кодирования немного ухудшается качество
изображения. Поэтому Автоматический должен всегда использоваться, если Вы
хотите, чтобы минимальная потеря качества изображения привела к заключительному
выводу MPEG.
Однако, если Вы действительно выбираете различный
шаблон для своего вывода, используйте кнопку Details,
чтобы просмотреть карты перекодера, которые покажут, сколько перекодирования
будет сделано на экспорте проекта.
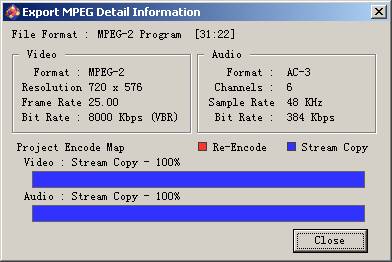
В дополнение к 7 начальным шаблонам можно разработать
и добавить свои собственные шаблоны к списку. Это выполняется, нажимая кнопку Template и работая с менеджером по Шаблону Устройства
записи. Recorder
Template Manager
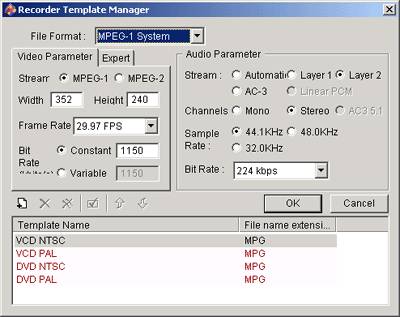
Как только Вы устанавливаете параметры для своего
нового шаблона, выбираете Close. Новое шаблонное имя теперь появится как тип файла в
Сохранении Save As как диалоговое окно.
Усовершенствованный: Видео Настройки.
Вы не должны быть экспертом по MPEG, чтобы использовать Видео страницу. Это окно дает Вам полный
контроль над кодером видео MPEG программного
обеспечения Womble.
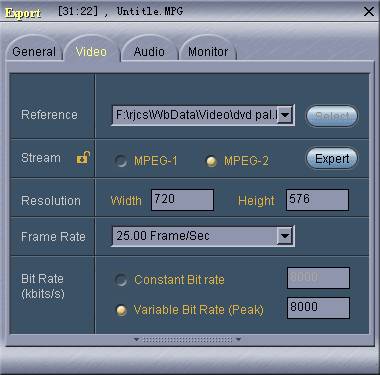
Следующее
является определениями свойств.
Reference Ссылка выберите
видеоклип, который Вы хотите использовать в качестве шаблона для видео кодера.
Варианты видеоклипа должны быть на Временной шкале. Все видео будут сохранены в
тех же самых настройках как ссылочный клип, если Вы не переопределите значения,
изменяя записи на Видео странице.
Format Формат;
Выберите один из двух стандартов кодера видео MPEG.
Resolution Разрешение; Определите
высоту и ширину в пикселях для выходного размера изображения.
Frame Rate Частота кадров; Выберите частоту кадров для воспроизведения видео.
Bit Rate Битрейт; Установите значение уровня для видео кодера. Модули являются килобитами. Отметьте, что битрейт для VBR (переменный битрейт) кодирование является пиковым уровнем, то есть, максимальный средний битрейт за одну или две секунды. Эмпирическое правило для полного среднего битрейта кодирования VBR составляет приблизительно 60 % - 75 % своего пикового уровня.
Управление блокировкой: Lock control
Блокировка используется, чтобы фиксировать параметр
кодера вместе с "Автоматическим" шаблонным выбором для экспорта. Это
полезно в случаях, когда Вы должны экспортировать несколько проектов с одним
параметром кодера, фиксированным к определенному значению. Когда блокировка
будет установлена, редактор сначала выберет параметры кодера экспорта,
основанные на "Автоматическом" шаблоне, и затем выберет значение
блокировки для заблокированного параметра кодера. Например, предположите, что
Вы блокируете видеоформат к MPEG 2, и
предполагаете, что у Вас есть проект с главным образом MPEG
1 видеоконтент. Когда Вы экспортируете этот проект с
"Автоматическим" шаблоном, редактор сначала выберет параметры кодера,
основанные на критерии уменьшения видео перекодирования, которое приводит к MPEG 1 видеоформат. Но так как Вы заблокировали
видеоформат к MPEG 2, редактор изменит
выбранный видеоформат от MPEG 1 к MPEG 2 для экспорта. Чтобы заблокировать или
разблокировать блокировку, щелкните по значку блокировки, используя мышь.
Блокировка фиксируйте
параметр кодера к выбранному значению для "Автоматического" экспорта. ![]()
Разблокируйте выпустите блокировку, и параметр кодера
может быть изменен. ![]()
Отметьте:
блокировка будет автоматически выпущена всякий раз, когда выбор делается от
списка шаблонов экспорта.
Если Вы - эксперт по MPEG,
можете использовать Опытное окно, чтобы определить более усовершенствованные
видео параметры кодера.
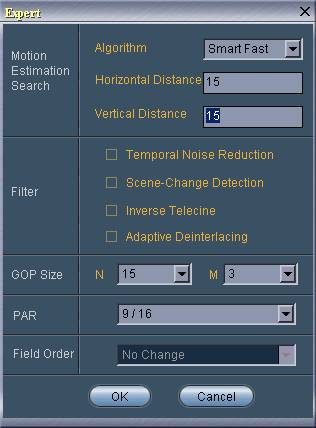
Следующее является определениями дополнительных
параметров.
Algorithm Алгоритм выберите
это, чтобы обменять эффективность сжатия (с меньшим поисковым расстоянием) со
скоростью вычисления. Однако, для того, чтобы протестировать, следует
использовать значение по умолчанию.
Horizontal Distance Горизонтальное Расстояние; Это - горизонтальное расстояние поиска в пикселях между двумя последовательными фреймами.
Vertical Distance Вертикальное Расстояние; Это - вертикальное поисковое расстояние в пикселях между двумя последовательными фреймами.
Temporal Noise Reduction Временное Шумоподавление; Улучшите эффективность сжатия, уменьшая случайный шум от устройства видеозаписи.
Scene-Change Detection Обнаружение изменения сцены; Это улучшит эффективность сжатия, запуская новый GOP в изменении сцены.
Inverse Telecine Обратный Телекинодатчик; Используйте этот процесс, чтобы восстановить исходную частоту кадров фильма (24 кадр/с) после преобразования этого для телевидения (30 кадр/с).
Adaptive Deinterlacing Адаптивный Деинтерлейсинг; Улучшите вертикальное разрешение чересстрочных фреймов изображения.
GOP Size Размер GOP N: расстояние фрейма между двумя последовательными I изображениями. М.: расстояние фрейма между двумя последовательными изображениями B.
PAR ПАРИТЕТ Формат
изображения элемента растра: пиксельный формат дисплея используется видео аппаратными
средствами.
Field Order Полевой Порядок; Это
используется только для MPEG 2 видео, в которых
можно изменить порядок дисплея чересстрочного фрейма. Для большинства MPEG 2 видео с повторными полями это будет отключено.
Усовершенствованный: Аудио Настройки.
У Мастера Видео MPEG
есть встроенный MPEG-1 аудио кодер программного
обеспечения, который способен к сжатию любого аудиотрека в MPEG-1 аудиопоток II уровня.
Пожалуйста, отметьте, что у Мастера Видео MPEG нет AC-3 аудио кодеров, и его редактирование
аудио ограничивается limited.
Однако, у DVD Мастера Видео MPEG
есть встроеная AC-3 система Долби
потребительских кодеров программного обеспечения, которые способны к
сжатию любого аудиотрека в 2 или 5.1 AC-3 каналов аудиопотока.
По сравнению с видео кодером у аудио кодера есть
гораздо меньше параметров, которые могут быть скорректированы.
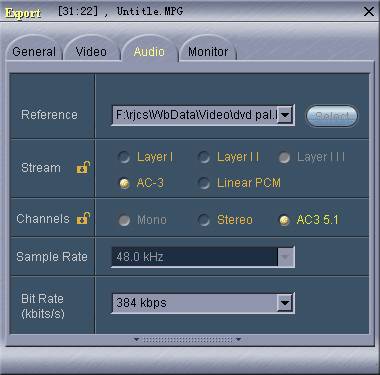
Следующее является определениями свойств.
Reference Ссылка; Выберите
аудиоклип, который Вы хотите использовать в качестве шаблона для аудио кодера.
Варианты аудиоклипа должны быть на Временной шкале. Все аудио будет сохранено в
тех же самых настройках как ссылочный клип, если Вы не переопределите значения,
изменяя записи на этой Аудио странице.
Format Формат; Выберите
один из пяти аудио форматов кодера. Пожалуйста, отметьте, что не все файлы MPEG принимают AC-3 и Линейное аудио PCM. Линейный
PCM ограничивается MPEG 2 Файлами программы, и
AC-3 audio MPEG 2 Программы и Транспортные
файлы. Также отметьте, что, выбирая AC-3 или Линейный PCM, формат файла MPEG на Общей странице может быть автоматически
изменен.
Channels Каналы; Выберите
установку канала, для которой AC-3 5.1 является только выбираемым, когда формат
является AC-3.
Bit Rate Битрейт; Установите значения уровня для аудио кодера. В отличие от видео установки, невозможно установить произвольное значение битрейта для аудио, но следует выбрать один из списка Битрейта.
Управление блокировкой: Lock control
блокировка используется, чтобы фиксировать параметр
кодера вместе с "Автоматическим" шаблонным выбором для экспорта. Это
полезно в случаях, когда Вы должны экспортировать несколько проектов с одним
параметром кодера, фиксированным к определенному значению. Например, можно
заблокировать аудио кодер к AC-3 5.1 кодеров, и использовать
"Автоматический" шаблон для экспорта все Ваши проекты редактирования,
для которых редактор все еще выберет параметры для видео кодера, чтобы
минимизировать видео перекодирование.
Чтобы заблокировать или разблокировать блокировку,
щелкните по значку блокировки, используя мышь. ![]()
Блокировка фиксируйте
параметр кодера к выбранному значению для "Автоматического" экспорта.
Разблокируйте ![]() блокировку,
и параметр кодера может быть изменен.
блокировку,
и параметр кодера может быть изменен.
Отметьте:
блокировка будет автоматически запущена всякий раз, когда выбор делается от
списка шаблонов экспорта.
Пакетный Руководитель экспортного отдела.
Так как задание экспорта обычно включает трудоёмкий
процесс кодирования MPEG, Пакетный Экспорт Batch Export является
необходимым инструментом, когда Вы должны сделать большое количество заданий
экспорта. Пакетный Руководитель Batch Export экспортного
отдела является расширением окна Экспорта, которым управляет кнопка
переключателя около нижней части основного окна Экспорта. 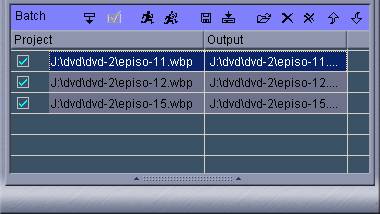
Функции Пакетных кнопок окна упоминаются ниже.
![]() Добавьте текущее задание экспорта к пакетному списку.
Добавьте текущее задание экспорта к пакетному списку.
![]() Обновите пакетное задание для изменений,
сделанных в настройках Export. Это включается
только, когда задание в настройках Export
является пакетным элементом списка.
Обновите пакетное задание для изменений,
сделанных в настройках Export. Это включается
только, когда задание в настройках Export
является пакетным элементом списка.
![]() Запустите задание экспорта для выбранного
пакетного элемента списка.
Запустите задание экспорта для выбранного
пакетного элемента списка.
![]() Запустите все выбранные задания экспорта в пакетном
списке.
Запустите все выбранные задания экспорта в пакетном
списке.
![]() Сохраните список пакетного задания как
пакетный список (текст) файл.
Сохраните список пакетного задания как
пакетный список (текст) файл.
![]() Загрузите пакетный файл списка, чтобы
заполнить список пакетного задания.
Загрузите пакетный файл списка, чтобы
заполнить список пакетного задания.
![]() Открытые файлы проекта и добавляют их к списку
пакетного задания.
Открытые файлы проекта и добавляют их к списку
пакетного задания.
![]() Удалите выбранный в настоящий момент элемент
пакетного задания из списка.
Удалите выбранный в настоящий момент элемент
пакетного задания из списка.
![]() Удалите все элементы от пакетного списка.
Удалите все элементы от пакетного списка.
![]()
![]() Переместите выбранный пункт вверх или вниз в пакетном
списке.
Переместите выбранный пункт вверх или вниз в пакетном
списке.
Шаги, чтобы изменить настройки экспорта для группы
пакетных заданий:
1. Запустите загрузку одного из пакетного задания в
Руководителя экспортного отдела, дважды щелкая по соответствующей строке в
пакетном списке.
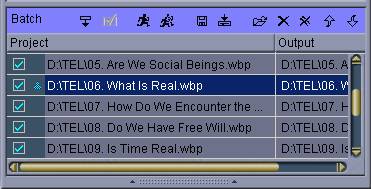
2. Произведите изменения в настройках экспорта в
Руководителе экспортного отдела.
3. Выберите пакетные задания, к которым Вы хотите
применить настройки экспорта, при использовании мыши и клавиш Shift или Клавиш CTRL.
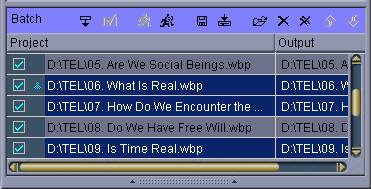
4. Щелкните правой кнопкой мыши по пакетному списку, и
это переводит маленькое меню в рабочее состояние для управления пакетным
заданием как показано ниже.
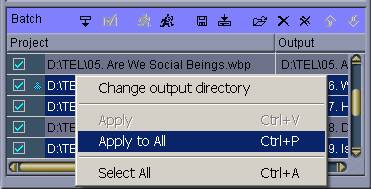
5. Выберите, "Применяются ко всем" "Apply to All", и щелкают левой кнопкой мыши.
6. Чтобы проверить эту работу, можно дважды щелкнуть
по любому из выбранных пакетных заданий и заметить, что настройки экспорта
являются тем же самым. Подсказка: Чтобы изменить
каталог файла экспорта для группы заданий экспорта, используйте вышеупомянутые
шаги 3 и 4, и затем продолжите, чтобы выбрать "Выходной каталог
изменения" "Change output directory".
Загрузка Проекта MVW в Других Кодерах MPEG.
Используя API кодера MPEG VFAPI, можно использовать кодер MPEG в других редакторах MPEG,
которые поддерживают VFAPI, чтобы
экспортировать проект редактирования от Мастера Видео MPEG.
Это дает Вам возможность экспортировать проект MVW
в выходной формат, для которого MVW не
поддерживает.
Так как установка MVW
включает драйвер VFAPI, Вы могли просто открыть
".wbp" файл в пределах других кодеров
MPEG.
Иногда, Вы, возможно, должны включить импорт ".wbp" файла, вручную выбирая
соответствующий элемент для "Файла Проекта Мастера Видео MPEG (*.wbp)" в "Настройках..." или
"Предпочтении" кодера MPEG. Пример
дается для кодера MPEG TMPGEnc TMPGEnc MPEG encoder.
Экспорт MPEG 4 фильма.
Шаги,
чтобы экспортировать MPEG 4 фильма.
Шаги, чтобы экспортировать MPEG
4 фильма:
1. Нажмите кнопку ![]() на Панели инструментов Временной шкалы.
на Панели инструментов Временной шкалы.
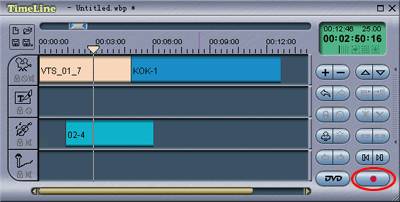
2. В диалоговом окне файла сохранения, щелкните по
выпадающему списку "Save as type", и
выберите "MP4".
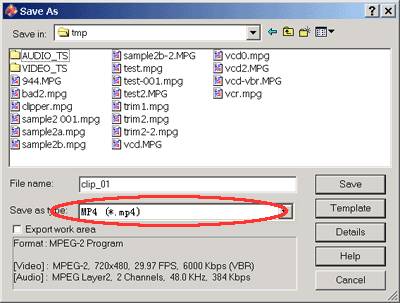
3. Выберите MPEG 4
формата.
В MPEG 4 окна Экспорта
можно выбрать один из 4 форматов выходного файла.
iPod Apple импортировать и играть на iPod.
Sony PSP импортировать и играть на Sony PSP (Переносимая Станция Игры).
MPEG 4 стандартный MPEG
4 формата, не форматируя определенный для аппаратного устройства.
Quicktime MOV MPEG 4 формата
с дополнительным Apple форматирование Quicktime.
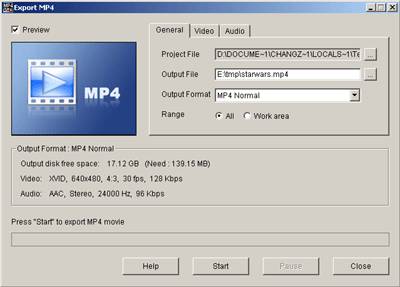
4. Установленные видео параметры кодера в Видео
странице.

5. Установленные аудио параметры кодера в Аудио
странице.
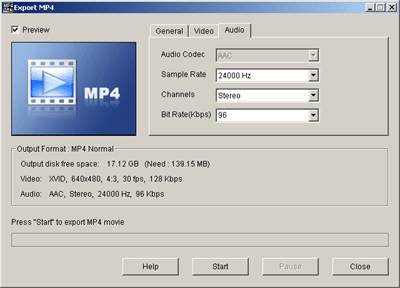
6. Наконец, нажмите кнопку Start,
чтобы экспортировать фильм.
Добавьте MPEG 4 фильма к вашему iPod.
1. Создайте свой MPEG 4 фильм и экспортируйте его с форматом iPod Apple следующими Шагами, чтобы экспортировать MPEG 4 фильма. Steps to export an MPEG-4 movie
2. Подготовьте свой iPod.
Откройте iTunes на
своем PC, и добавьте Ваш MPEG 4 фильма в
Библиотеку iTunes.
Включите свой кабель USB и соедините свой iPod с вашим PC. Проверте, что ваш iPod появляется в Исходном списке на левой стороне
окна iTunes.
3. Синхронизирующие фильмы к вашему iPod.
Правый щелчок мышью по элементу iPod в Исходном списке, и выбор
"Обновление". "Update".
Смотрите, поскольку Фильмы автоматически копируют от
Вашей Библиотеки iTunes до Вашего iPod, и замечают, "Не разъединяют"
сообщение в окне iTunes и на Вашем iPod, так же как сообщении отчета о выполнении работ.
Когда iTunes закончил
обновлять ваш iPod, окно iTunes, и главное меню на Вашем iPod укажет, что обновление полно. Теперь, можно
щелкнуть по кнопке сброса рядом с iPod в
Исходном списке, разъединить ваш iPod, и
готовый смотреть кино.
Добавьте MPEG 4 фильма к Вашему PSP.
1. Создайте свой MPEG 4
фильма и экспортируйте это с форматом Sony PSP
следующим Шаги, чтобы экспортировать MPEG 4
фильма Steps to export an MPEG-4 movie.
Отметьте, что MPEG 4
фильма для PSP нужно назвать M4V *****.MP4 или MAQ *****.MP4, чтобы
быть распознанным PSP; и '*' в имени файла представляет число от 0 до 9.
Файлы, которые назваются M4V *****.MP4 являются
MPEG 4 файла с кодеком видео Xvid и должны быть помещены в "100MNV01" папка. Файлы, которые назваются MAQ *****.MP4 являются MPEG
4 файла с видео кодеком H264 и должны
быть помещены в "100ANV01" папка.
Отметьте также, что файл образа миниатюры (".THM") автоматически создается MPEG 4 процесса экспорта фильма и используется в
качестве значка фильма дисплеем PSP.
2. Подготовьте свой PSP.
Во-первых, вставьте Память, подключите в Ваш PSP, и
соединяют его с Вашим PC кабелем USB.
Затем, включите PSP, и выберите "Соединение
USB" в настройках PSP.
Теперь, откройте "Мой Компьютер", и должны
видеть новый дисковый значок.
Если это не, первые пора используют PSP, пожалуйста,
пропустите следующий и пойдите в Шаг 3.
Дважды щелкните по новой дисковой папке, создайте
новую папку файла, и назовите ее как "MP_ROOT".
Дважды щелкните снова по недавно созданому (или
существующий) значку папки файла "MP_ROOT",
создайте две новых папки файла, и назовите их "100MNV01"
и "100ANV01".
3. Скопируйте фильмы MP4 в свой PSP.
Скопируйте фильмы MP4 с кодеком видео Xvid и файлами THM к \MP_ROOT\100MNV01
папке Вашего PSP. И скопируйте фильмы MP4 с видео кодеком H264 и файлами THM к \MP_ROOT\100ANV01 папке Вашего PSP.
+-MP_ROOT
+-100MNV01
+-M4V
*****.THM
+-M4V
*****.MP4
+-100ANV01
+-MAQ
*****.THM
+-MAQ
*****.MP4
Когда это сделало
копирование, нажмите 'X' кнопка на PSP, чтобы разъединить соединение USB и
отключить кабель. Отодвиньтесь к "Видео" разделу по меню PSP и
нажмите кнопку 'O'. Список фильмов теперь выводится на экран на окне PSP, и Вы
готовы смотреть кино.
Руководитель экспортного отдела Пакета MP4.
Начиная с MPEG 4
задания экспорта, включают трудоёмкий процесс кодирования MPEG. Экспорт Пакета MP4
является необходимым инструментом для того, чтобы управлять большим количеством
заданий экспорта.
Подобный Руководителю экспортного отдела Пакета MPEG, MPEG Batch Export Manager,
Экспорт Пакета MP4 является расширением окна
Экспорта MP4, которым управляет кнопка
переключателя около нижней части основного окна Экспорта.
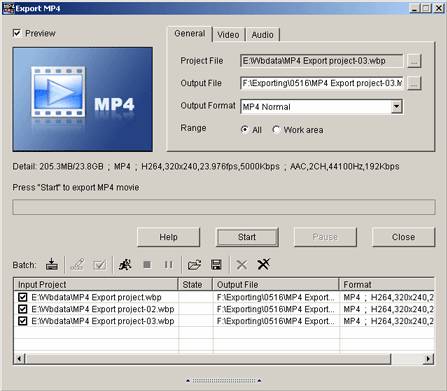
Функции Пакетных кнопок окна приведен ниже:
![]() Добавьте
текущее задание экспорта к пакетному списку.
Добавьте
текущее задание экспорта к пакетному списку.
![]() Редактирование выбранного элемента пакетного
задания в настройках Export.
Редактирование выбранного элемента пакетного
задания в настройках Export.
![]() Обновите пакетное задание для изменений,
сделанных в настройках Export. Это включается
только, когда задание в настройках Export
является пакетным элементом списка.
Обновите пакетное задание для изменений,
сделанных в настройках Export. Это включается
только, когда задание в настройках Export
является пакетным элементом списка.
![]() Запустите все
выбранные задания экспорта в пакетном списке.
Запустите все
выбранные задания экспорта в пакетном списке.
![]() Остановите
пакетную обработку экспорта.
Остановите
пакетную обработку экспорта.
![]() Приостановите
пакетную обработку экспорта.
Приостановите
пакетную обработку экспорта.
![]() Открытие файлов проекта или загрузка пакетного
файла списка, чтобы заполнить список пакетного задания.
Открытие файлов проекта или загрузка пакетного
файла списка, чтобы заполнить список пакетного задания.
![]() Сохраните список пакетного задания как
пакетный список (текст) файл.
Сохраните список пакетного задания как
пакетный список (текст) файл.
![]() Удалите в настоящий момент выбранный элемент
пакетного задания из списка.
Удалите в настоящий момент выбранный элемент
пакетного задания из списка.
![]() Удалите все
элементы пакетного списка.
Удалите все
элементы пакетного списка.
Шаги, чтобы использовать Руководителя экспортного отдела
Пакета MP4?
1. Нажмите кнопку ![]() , чтобы открыть файлы проекта и добавить их к списку
пакетного задания.
, чтобы открыть файлы проекта и добавить их к списку
пакетного задания.
2. Кроме того, можно щелкнуть ![]() , чтобы добавить текущий проект редактирования в
список пакетного задания.
, чтобы добавить текущий проект редактирования в
список пакетного задания.
3. Отредактируйте элемент списка пакетного задания.
1)
Запустите с загрузки одного из пакетного задания в Руководителя экспортного
отдела, дважды щелкая по соответствующей строке или нажимая кнопку ![]() .
.
2)
Произведите изменения в установке экспорта в Руководителя экспортного отдела.
3)
Обновление текущее пакетное задание для изменений, сделанных в настройках Export, нажимая кнопку ![]() .
.
4. Щелкните ![]() , чтобы запустить список пакетного задания.
, чтобы запустить список пакетного задания.
Ссылки формата.
XviD
Ссылка 1: <http://www.xvidmovies.com/>
XviD
является именем популярного нового видео кодека, разрабатываемого как проект с
открытым исходным кодом программистами добровольца со всех континентов. Формат
создавался, чтобы предложить свободную альтернативу другим коммерческим видео
кодекам, и несмотря на то, чтобы быть открытым исходным кодом, его качество и
эффективность сделали это одним из самых популярных видео кодеков онлайн. В то
время как кодека XviD, все еще не так
широко используется в качестве DivX. Воспроизведение фильмов кодекома XviD обычно поддерживается в новых DVD-плеерах в
настоящее время. Кодек XviD позволяет сжать,
фильм качества DVD во всю длину достаточно, чтобы уместится на единственном CD
(мог бы потребовать 2 CD в зависимости от длины фильма), все еще поддерживая
качество исходного изображения. Несмотря на то, что фильмы XviD предлагают более высокое качественное видео в
меньших размерах файла, они занимают меньше времени, чтобы закодировать чем MPEG 2 из-за невероятной технологии сжатия. Видео
обычно объединяется с MP3 или аудио AC3, чтобы включить и высококачественному
видео и аудио. Эти факторы и факт, что кодек распространяется бесплатно,
способствовали успеху формата.
Ссылка 2: <http://www.xvid.org/>
XviD
является MPEG ISO 4 совместимых видео кодеком,
разработанным, чтобы сжать/распаковать цифровое видео. Это - проект с открытым
исходным кодом, который разрабатывается и сохраняется горсткой
квалифицированных и заинтересованных инженеров со всех континентов.
H.264
Ссылка 1: <http://www.apple.com/>
QuickTime 7 функций современный видео кодек по имени H.264,
который поставляет ошеломляющее качество на удивительно низких скоростях
передачи данных. Ратифицированный как часть MPEG 4
стандарта (MPEG 4 Части 10), эта ультраэффективная
технология дает Вам превосходные результаты через широкий диапазон пропускной
способности, от 3G для мобильных устройств к iChat AV
для организации видеоконференций к HD для широковещательной передачи и
DVD.
Ссылка 2: <http://ceva-dsp.mediaroom.com/>
H.264,
также известный как MPEG 4 AVC
(Усовершенствованное кодирование видео), является стандартом сжатия видео,
который предлагает значительно большее сжатие чем его предшественники.
Стандарт, как ожидают, предложит до двойного сжатия текущего MPEG 4 ASP (Усовершенствованный Простой Профиль), в
дополнение к улучшениям перцепционного качества. Стандарт H.264 может обеспечить видео качества DVD в менее чем
1 Мбит/с, и рассматривается, обещим для видеофильма кинематографического
качества по беспроводной связи, спутнику, и Интернет-соединениям ADSL.
AAC (Усовершенствованное кодирование звука)
Ссылка 1: <http://www.mpeg.org/>
AAC
(Усовершенствованное кодирование звука) является одним из форматов сжатия
аудио, определенных MPEG 2 стандарта. AAC имел обыкновение называться (Необратно
совместимой) NBC, потому что не является
совместимым с MPEG 1 аудиоформат. MPEG 2 также определил вызванный MPEG другого аудиоформата 2 Многоканальный или MPEG 2 (Обратно совместимые) BC,
который является совместимым с MPEG 1.
Ссылка 2: <http://www.cdlabs.co.uk/>
AAC
(Усовершенствованное кодирование звука) Также называется MPEG 4 AAC, этот аудио кодек является продолжением
кодека MP3, создаваемого Fraunhofer-коммерческим-предприятием. Из-за
усовершенствований в технологии, файлы AAC,
закодированные при битрейте на 96 Кбит/с, звучат немного лучше, чем MP3, закодированные в 128 Кбит/с.
11. Производитель DVD.
О Производителе DVD.
Это - простой инструмент разработки DVD, который позволяет
Вам преобразовывать редактора MPEG проект в
видеофайл DVD ("VIDEO_TS"), готовый
быть записанным на диск DVD. Инструмент также позволяет Вам создавать простое
меню с главами, которые могут быть добавлены легко через ряд маркеров на
временной шкале. Процесс создания меню является автоматическим, выбирая проект
среди ряда предопределенных шаблонов меню, которые могут быть изменены и
расширены. В самом простом случае можно создать видео DVD со следующими шагами.
1. отредактируйте свое видео на временной шкале;
2. определите главы, добавляя маркеры;
3. экспортируйте проект временной шкалы как видео DVD.
Производитель DVD может быть запущен от кнопки ![]() на Панели
задач; это может также быть запущено с панели инструментов Временной шкалы.
на Панели
задач; это может также быть запущено с панели инструментов Временной шкалы.
У производителя DVD есть три основных функциональных
компонента: Менеджер проектов DVD, расположение меню DVD и окно
предварительного просмотра, и меню DVD разрабатывают пульт управления.
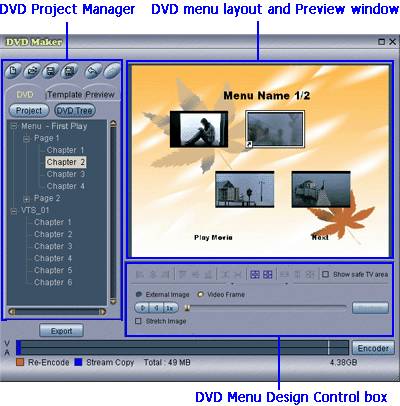
· Менеджер проектов DVD поддерживает список Проекта DVD, шаблонный список меню DVD, и
управляет предварительным просмотром DVD.
· Расположение меню и предварительный просмотр подачи и как графическое окно проекта меню
DVD и как окно предварительного просмотра видео DVD.
· Пульт управления Проекта меню Различные средства управления и кнопки для проекта меню.
Работа с Файлами Проекта DVD.
Как проект
редактора, проект DVD всегда связывается с файлом проекта DVD, который
идентифицируется ".wbd" расширением
файла.
Файл проекта DVD является текстовым файлом,
создаваемым производителем DVD, чтобы сохранить Ваш проект меню DVD. ОН хранит
названия страницы меню, макеты страницы меню, настройки цвета фона страницы,
текстовые атрибуты главы, выборы изображения миниатюры главы, и многое другое.
Точно так же проектами DVD управляют, используя те же
самые инструменты которые используются для файлов проекта редактора.
Запустить новый Проект DVD.
1. Откройте производитель DVD, нажимают кнопку ![]() на Панели задач
Taskbar.
на Панели задач
Taskbar.
2. Выберите ![]() ,
чтобы запустить новый проект DVD, и это очистит список меню DVD и изображение
меню.
,
чтобы запустить новый проект DVD, и это очистит список меню DVD и изображение
меню.

3. Теперь, можно перетащить и разместить файл проекта
редактора (.wbp), или ряд видеоклипов, на меню
DVD окно layout/preview.
4. Можно также запустить новый проект DVD, нажимая
кнопку экспорта DVD на временной шкале, которая будет использовать текущий
проект редактора.
Открыть Проект DVD.
1. Щелкните ![]() в
Производителе DVD.
в
Производителе DVD.

2. Выберите файл Проекта DVD (.wbd),
или файл проекта редактора (.wbp).
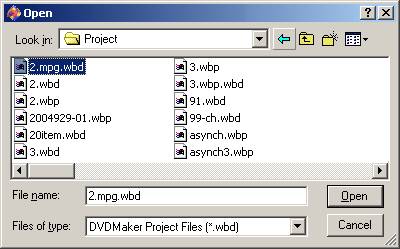
3. Можно также открыть проект DVD просто
перетаскиванием файл проекта DVD (.wbd) на меню
DVD окно layout/preview. Пожалуйста, отметьте,
что, если какие-либо видеоклипы и/или аудиоклипы в проекте DVD отсутствуют,
открытие проекта DVD будет невозможно.
Сохранить проект DVD
Щелчок ![]() на панели
инструментов Временной шкалы, и следуете за нормальными шагами сохранения
файла.
на панели
инструментов Временной шкалы, и следуете за нормальными шагами сохранения
файла.

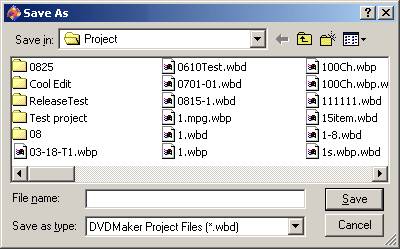
Чтобы обновить проект
Нажимают кнопку ![]() .
.
Это сохранит все изменения, произведенные в текущем
файле проекта.

Для сложного проекта DVD следует сохранять (Обновлять)
часто, чтобы защитить Вашу работу от любой случайной потери.
Редактирование Проекта DVD.
Деревья DVD.
Страница Дерева DVD в соответствии с Проектом DVD выдает
два различных мнения Древовидной структуры для текущего проекта DVD.
Дерево меню
Это дает структурный вид для страниц меню и их глав. В
этом представлении окно производителя DVD готово к расположению меню и проекта.
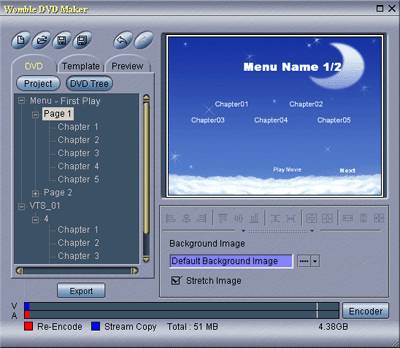
Дерево VTS
Этот структурный вид показывает главы и их
предварительный просмотр, и это помещает окно производителя DVD в
предварительный просмотр.

Пожалуйста, отметьте, что, если проект DVD создается
непосредственно из видеоклипов, представление VTS
выведет на экран главы под каждым именем файла видеоклипа. Например, проект DVD
создал с тремя видеоклипами, которые называют "AVSEQ01",
"AVSEQ02", и "AVSEQ03",
и с одной главой для каждого клипа (значение по умолчанию) (the default), покажут
Структурный вид VTS ниже. 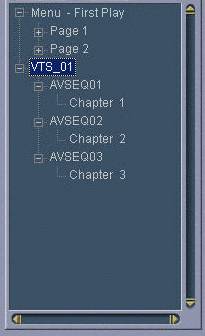
Используя Контекстные меню
Дерево DVD включает контекстное меню, к которому
получаем доступ правым щелчком мышью.
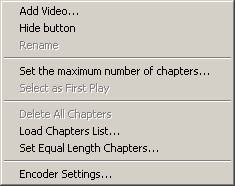
Add Video; Добавьте Видео; Открыть видеофайлы в
Производителя DVD. Можно также импортировать ".wbp"
файл, или загрузить назад предыдущий проект DVD (".wbd")
файл.
Hide button ; Скройте
кнопку; Это удаляет кнопку главы из отображения страницы, не главу, поскольку
точка перехода остается.
Rename; Переименуйте; Изменять
название Видеоклипа в VTS.
Set the maximum number of chapters; Установите максимальное количество глав... Изменить максимальное количество глав
на этой странице меню.
Select as First Play; Выберите
как первая Игра; Изменить первую Игру First Play элемент.
Delete All Chapters; Удалите все Главы; Удалить все главы кроме
первой главы.
Load Chapters List Список Глав загрузки... Считать список временных кодов и использовать это,
чтобы установить Главы.
Set Equal Length Chapters; Установите Главы Равной длины... Добавить
маркеры главы с начала до конца с равным расстоянием.
Encode Settings;
Закодируйте Настройки... Здесь можно изменить настройки кодера MPEG для экспорта.
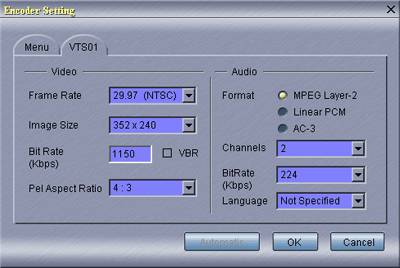
Добавление Глав.
Глава в DVD определяется Маркером Главы, который
является ссылочным фреймом в экспортируемом видео.
В MVW мы используем
набор Маркеров на временной шкале как Маркеры Главы по умолчанию, когда проект
редактора выбирается для экспорта DVD. Альтернативно, можно также
отредактировать Маркеры Главы в Производителе DVD.
Установить маркер главы вручную:
1. переключитесь на режим Предварительного просмотра,
щелкая по Дереву VTS или на узле главы под Деревом VTS
2. используйте Кнопки управления, чтобы добавить,
удалить, или перейти к главе
3. можно также использовать ползунок временной шкалы,
колесо мыши, и клавиши со стрелками, чтобы найти фрейм главы.

![]() запустите или
остановите прямое воспроизведение
запустите или
остановите прямое воспроизведение
![]() добавьте или
очистите маркер главы
добавьте или
очистите маркер главы
![]() перейдите к главе, которая является самой
близкой к текущему фрейму
перейдите к главе, которая является самой
близкой к текущему фрейму
Time code
Временной код: текущая позиция
воспроизведения
Length Длина: полная длина клипа или VTS
Mute Бесшумный: заставьте аудио замолчать
Volume Объем: скорректируйте звуковой объем удержанием и
перетаскиванием левой кнопки мыши
Считать список временных кодов и использовать их,
чтобы установить Главы:
1. Правый щелчок мышью на странице Дерева DVD и
избранном "Списке Глав Загрузки..." "Load
Chapters List.
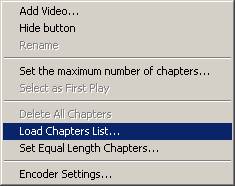
2. Найдите, что главы перечисляют файл (например, *.ifo, *.chp, *.txt) и Открыть нажатием; главы будут
создаваться.
Первая Игра.
Как Вы,
возможно, уже заметили, DVD-плеер начинает играть автоматически всякий раз,
когда новый диск DVD-фильма вставляется.
Для стандартного коммерческого DVD-фильма он обычно
запускается с сообщения авторского права; или часто, с главным меню.
Первая игра дает Вам явный контроль, чтобы сообщить
DVD-плееру, какому видео выбирают, чтобы запуститься.
1. Два выбора:
Первая Игра - Меню Игры First Play - Play Menu
Это - значение по умолчанию, проигрыватель запустит с
меню.
Первая Игра - Проигрывает Фильм First Play - Play Movie
Это запустится с основного фильма.
2. Как установить первую Игру?
Правый щелчок мышью по первому узлу "Дерева
Меню" или "Дерева VTS", и выбора
"Выбор как первая Игра".
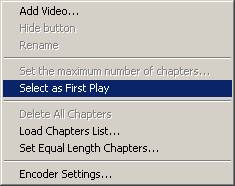
Разработка и Редактирование Страниц Меню DVD.
Используя Шаблоны Меню.
Шаблон меню позволяет Вам неоднократно использовать
проект меню, и сохраняет Ваш собственный проект меню для более позднего
использования. Производитель DVD управляет двумя наборами шаблонов меню:
предопределенные шаблоны, и определяемые пользователем шаблоны.
Предопределенные Шаблоны Меню
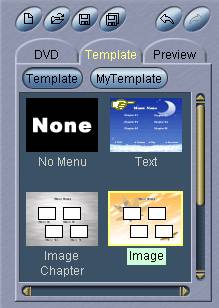
В настоящий момент, у Производителя DVD есть следующий
Предопределенный Шаблон:
"No Menu"
"Никакое Меню" Не создает DVD без меню.
"Text" "Текстовый"
шаблон меню использует только текстовые кнопки.
"Image Chapter" "Глава изображения" использует и изображение и текст.
"Image" "Изображение"
использует только кнопки с изображением.
"None Chapter Button" "Ни один Кнопка Главы" не использует
единственную кнопку Play на каждой странице.
"
"Movie Index" "Индекс фильма" использует комбинацию
"Главного меню" и многократных страниц "Подменю", каждая из
которых определяется для видеоклипа.
Можно использовать контекстное меню, чтобы изменить
свойство меню, такое как главы на странице, применить меню к текущему проекту,
и выбрать это как шаблон по умолчанию. К контекстному меню получает доступ
правый щелчок мышью по шаблонному изображению значка.
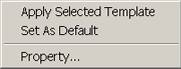
Apply Selected Template; Примените Выбранный Шаблон; Примените выбранный шаблон к текущему
Проекту DVD. Или дважды щелкните по выбранному шаблонному изображению значка.
Set Default Template Шаблон Значения по умолчанию набора; Установите
выбранный шаблон как шаблон меню по умолчанию.
Property Свойство;
Выведите на экране различные параметры шаблона меню, включая число Глав на
страницу меню, и т.д.
Определяемые пользователем Шаблоны
Это - список шаблонов меню DVD, которые Вы разработали
и сохранили.
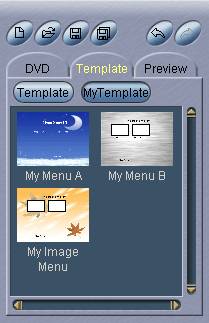
У контекстного меню для определяемых пользователем
шаблонов есть несколько дополнительных средств управления для Вас, чтобы управлять
шаблонным списком.
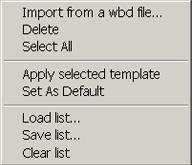
Import from a wbd file... Импорт
от wbd файла... Создайте
определяемый пользователем шаблон меню DVD, используя проект из проекта DVD, и
добавьте его к списку MyTemplate.
Delete; Удалите; Удалите выбранные шаблоны из списка.
Select All; Выберите все; Выберите
все элементы в списке для дальнейшей работы, те, которые удаляют.
Load list Список загрузки;
Читайте сохраненный шаблон, перечисляют и заменяют список.
Save list; Сохраните
список; Сохраните текущий список к дисковому файлу, который может быть загружен
назад со списком Загрузки.
Clear list; Очистите список; Удалите все элементы в списке.
Установка Фона Меню.
Выбирая изображение как фон
Сначала, щелкните по выбранному ответвлению страницы в
списке страницы, чтобы начать редактировать страницу меню, как показано ниже.
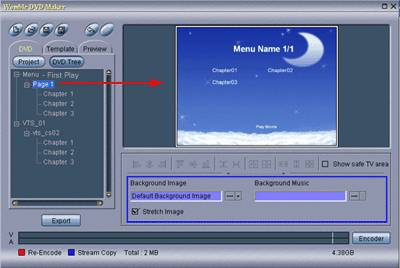
В этом случае, фоновое изображение по умолчанию
используется для страницы. Так как у каждого предопределенного меню есть
различное фоновое изображение, можно обменяться фоновым изображением по
умолчанию, щелкая по кнопке стрелки вниз, и затем выбирая один из выпадающего
списка.
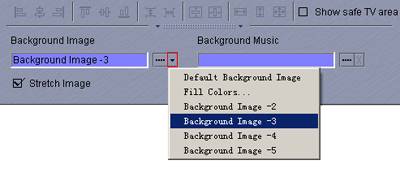
Во-вторых, можно также использовать одно из своих
собственных изображений как фон меню, щелкая по кнопке "Browse".
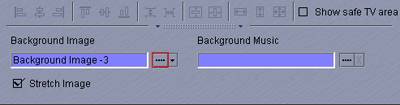
И следуйте за файлом по открытым шагам во всплывающем
окне.
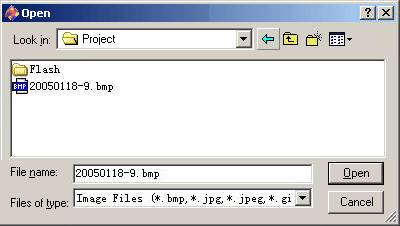
Выбирая цвет как фон
Если Вы не
хотите использовать изображение в качестве фона меню, можно выбрать цвет,
используя следующие шаги.
1. Щелкните по стрелке вниз.
2. Выберите "Цвета заливки..."
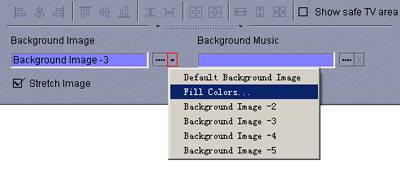
3. Выберите цвет в раскрывающемся "Цветном"
окне.
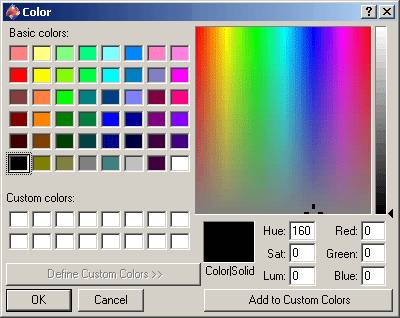
4. Нажмите OK, и фон
меню будет заполнен выбранным цветом.

Отметьте:
Если фоновое изображение изменяется внешним программным обеспечением
редактирования изображение, можно нажать функциональную клавишу F5, чтобы сообщить редактору DVD, чтобы перезагрузить
файл образа.
Добавьте аудио к меню как музыкальный фон
можно добавить
аудио к меню как музыкальный фон по следующим шагам.
1. Щелкните по кнопке "Browse
audio file".
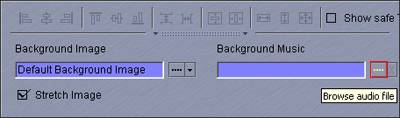
2. Следуйте за файлом открытые шаги во всплывающем
окне.
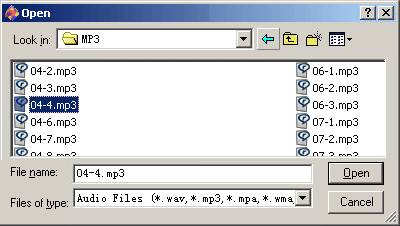
3. Reversely, можно
"Удалить музыкальный фон" "Remove
background music", щелкая по
именованной кнопке.
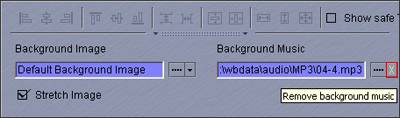
Используя текстовое
Меню.
Первый предопределенный шаблон меню является текстовым
меню, которое использует только вводы текста, чтобы идентифицировать главы в
странице меню.
Когда текстовое меню используется, и когда текст главы
или текстовый элемент будут выбраны, меню, редактирует пульт управления
изменится на текст, устанавливающий управление.

В пульте управления можно выбрать шрифт, изменить
размер шрифта, и установить стиль шрифта, такой как полужирный шрифт, и т.д.
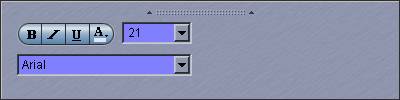
В дополнение к вводам текста главы, которые
связываются с видео главами, можно добавить больше информационных текстов,
которые не связываются ни с какой видео главой. Чтобы добавить один такой
бесплатный текст к странице меню, правый щелчок мышью в окне страницы меню и
выборе "Вставляет текст".
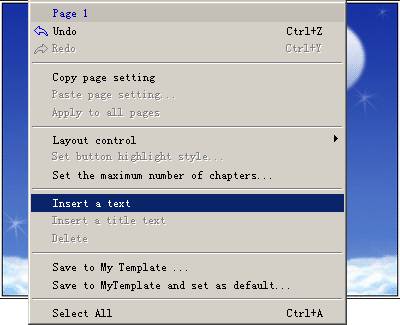
Пожалуйста, отметьте, что в зависимости от текущего
выбора меню, редактируя элемент, пульт управления автоматически переключается
между текстом, устанавливающим управление и фоновым управлением установкой.
Можно наблюдать это переключение, выбирая главу или текстовый элемент, и затем
выбирая страницу меню, или щелкая по любой фоновой области в окне меню.
Используя Меню Изображения.
Второй
предопределенный шаблон меню является меню изображения, которое использует
изображения миниатюры, чтобы идентифицировать главы. Для меню изображения
каждая глава будет связана миниатюрой.
Когда меню изображения используется, и когда глава
будет выбрана, меню, редактируя пульт управления изменит на управление
установкой изображения.

В этом управлении установкой изображения есть два
выбора для того, чтобы генерировать миниатюру главы. Первый выбор, который
является также выбором по умолчанию, должен использовать внутренний фрейм
изображения в пределах сегмента видео главы, и второй выбор должен использовать
внешний файл образа.
Чтобы выбрать фрейм изображения из сегмента видео
главы, можно переместить ползунок или проигрыватель, чтобы найти Ваше требуемое
изображение.
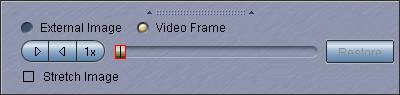
Щелкните по кнопке ![]() , чтобы разместить изменение позиций фрейма и
восстановить это к предыдущему значению.
, чтобы разместить изменение позиций фрейма и
восстановить это к предыдущему значению.
Чтобы использовать внешний файл образа, можно
использовать шаги приведенные ниже.
1. Переключитесь на "Внешнее Изображение" от
"Видеокадра".

2. Щелкните по кнопке "Browse"
в пульте управления
3. Выберите файл образа следующими шагами во
всплывающем окне.
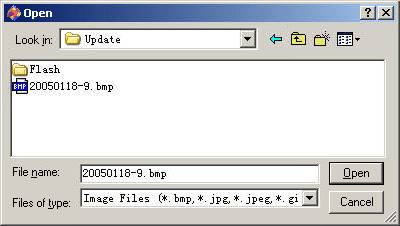
Альтернативно, можно перетащить и разместить значок
изображения от страниц Менеджера проектов редактора, или от Windows Explorer.
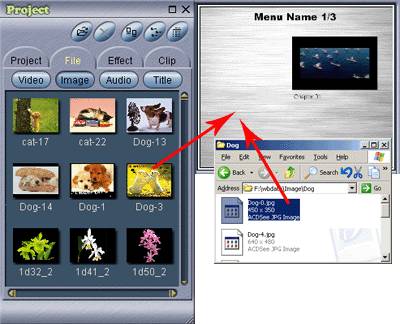
Расположение и Другие
Средства управления.
Средства
управления расположением
Ряд средств управления расположением обеспечиваются,
чтобы облегчить выравнивание многократных элементов на странице меню. Можно
открыть и закрыть средства управления расположением, щелкая по кнопке миниатюры
панели инструментов.
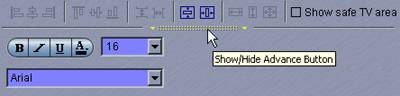
Краткое описание для функции каждого управления
упоминается ниже.
![]() Выровняйте по левому краю: Выравнивает все
выбранные объекты к левому краю последним образом выбранного объекта.
Выровняйте по левому краю: Выравнивает все
выбранные объекты к левому краю последним образом выбранного объекта.
![]() Выровняйте Вертикальный Центр: Выравнивает все
выбранные объекты к вертикальному центру объекта last=selected.
Выровняйте Вертикальный Центр: Выравнивает все
выбранные объекты к вертикальному центру объекта last=selected.
![]() Выровняйте по правому краю: Выровняйте все
выбранные объекты к правому краю последним образом выбранного объекта.
Выровняйте по правому краю: Выровняйте все
выбранные объекты к правому краю последним образом выбранного объекта.
![]() Выровняйте Вершину: Выравнивает все выбранные
объекты к главному краю последним образом выбранного объекта.
Выровняйте Вершину: Выравнивает все выбранные
объекты к главному краю последним образом выбранного объекта.
![]() Выровняйте Горизонтальный Центр: Выравнивает
все выбранные объекты к горизонтальному центру последним образом выбранного
объекта.
Выровняйте Горизонтальный Центр: Выравнивает
все выбранные объекты к горизонтальному центру последним образом выбранного
объекта.
![]() Выровняйте Нижнюю часть: Выравнивает все
выбранные объекты к базовому краю последним образом выбранного объекта.
Выровняйте Нижнюю часть: Выравнивает все
выбранные объекты к базовому краю последним образом выбранного объекта.
![]() Пространство вниз: корректирует выбранные
пункты, таким образом, равное количество вертикального пространства существует
между объектами.
Пространство вниз: корректирует выбранные
пункты, таким образом, равное количество вертикального пространства существует
между объектами.
![]() Пространство через: корректирует выбранные
пункты, таким образом, равное количество горизонтального пространства
существует между объектами.
Пространство через: корректирует выбранные
пункты, таким образом, равное количество горизонтального пространства
существует между объектами.
![]() Вертикальное Центрирование: перемещает
выбранные объекты в вертикальный центр экрана.
Вертикальное Центрирование: перемещает
выбранные объекты в вертикальный центр экрана.
![]() Горизонтальное Центрирование: перемещает
выбранные объекты в горизонтальный центр экрана.
Горизонтальное Центрирование: перемещает
выбранные объекты в горизонтальный центр экрана.
![]() Сделайте ту же самую ширину: все выбранные
объекты являются скорректированной шириной так свое соответствие объект,
который фокусируется.
Сделайте ту же самую ширину: все выбранные
объекты являются скорректированной шириной так свое соответствие объект,
который фокусируется.
![]() Сделайте ту же самую высоту: все выбранные
объекты являются скорректированной высотой так свое соответствие объект,
который фокусируется.
Сделайте ту же самую высоту: все выбранные
объекты являются скорректированной высотой так свое соответствие объект,
который фокусируется.
![]() Сделайте тот же самый размер: все выбранные
объекты являются скорректированным размером так свое соответствие объект,
который фокусируется. Можно нажать Ctrl +
клавиши со стрелками, чтобы изменить, объект фокусируется.
Сделайте тот же самый размер: все выбранные
объекты являются скорректированным размером так свое соответствие объект,
который фокусируется. Можно нажать Ctrl +
клавиши со стрелками, чтобы изменить, объект фокусируется.
![]() Так как видимое окно для большинства
телевизионных мониторов меньше чем полное видео разрешение, безопасно
ограничить Ваше содержание меню в пределах этого меньшего окна, которое является
приблизительно на 20 пикселями, меньшими со всех четырех сторонах.
Так как видимое окно для большинства
телевизионных мониторов меньше чем полное видео разрешение, безопасно
ограничить Ваше содержание меню в пределах этого меньшего окна, которое является
приблизительно на 20 пикселями, меньшими со всех четырех сторонах.
Пожалуйста, отметьте, что в конце системного меню
расположения, есть 4 дополнительных средств управления для порядка дисплея
перекрытых графических элементов.
Применяя настройки одной страницы ко всем
страницам.
Чтобы применить
настройки одной страницы ко всем страницам, следует сначала скопировать
настройки страницы. Чтобы скопировать настройки одной страницы, откройте
контекстное меню правым щелчком мышью по окну расположения, и затем выберите
"Настройки страницы копии". "Copy
page settings".
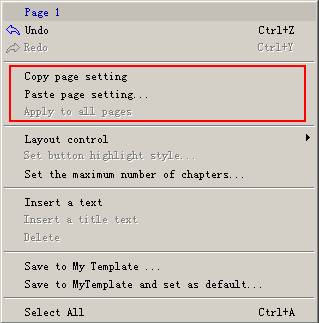
После "Страницы копии настройки", настройки
текущей страницы будут сохранены во временном буфере редактора DVD, и они
готовы быть примененными к другим страницам, выбирая "Настройки страницы
вставки...". "Paste page
settings...".
Как показано в
странице настройки применяют окно, можно выборочно применить различные
атрибуты.
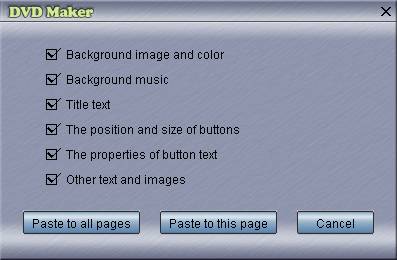
Выбор DVD Стиля Выделения
использует два цвета выделения, чтобы улучшить
визуальное представление выбранной главы на странице меню. Каждый - избранный
цвет, используемый, чтобы показать, что выбранный элемент главы, и другой
являются активным цветом, чтобы кратко вывести на экран выбранный элемент
главы, когда Вы придавливаете кнопку активации. Чтобы выбрать стиль выделения,
откройте контекстное меню правым щелчком мышью по окну расположения, и
избранный "Стиль выделения кнопки набора...". "Set button highlight style...".
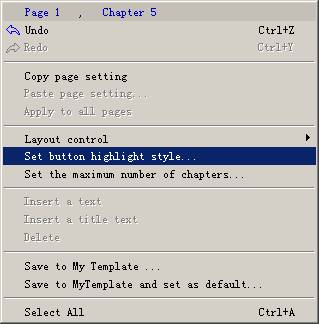
В окне установки выделения можно выбрать стиль выделения
из выпадающего списка, двух цветов выделения, и других средств управления.
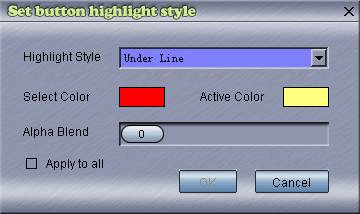
Определяет Альфа-смешение для цвета выделения, чтобы
соответствовать цвету фона, с тех пор когда цвет фона будет слишком
непрозрачен, видимость выбора будет строго уменьшена. Флажок Apply to все позволяет Вам управлять ли выбор
выделения быть примененным только к выбранным элементам главы, или быть
примененным ко всем главам.
Главы на Мену Пейджа
Селекта "Устанавливают максимальное количество
глав..." Set the maximum number of
chapters в контекстном меню, чтобы
изменить это число.
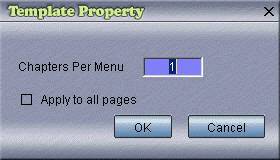
Здесь флажок Apply to All
Pages позволяет Вам разрешить ли изменение
использовать только для текущей страницы, или использовать для всех
страниц.
Добавляя тексты
По умолчанию, производитель DVD добавит один текст строки
как заголовок для каждой страницы, и один текст строки для каждой главы
страницы. Но можно изменить тексты по умолчанию, удаляя их, добавление
поддерживает текст заголовка, или добавление дополнительных текстов.
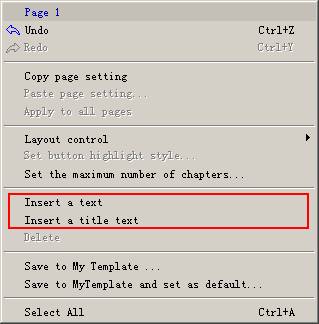
Сохраните к Моему Шаблону,
Это - последняя запись в контекстном меню, которые
позволяют Вам сохранять текущий проект меню и добавлять, к шаблону перечисляет
так, чтобы можно было использовать это для другого проекта DVD. Для деталей об
управлении Моим Шаблонным списком, см. раздел по Определяемым пользователем
Шаблонам User-defined Templates.
Добавление
Определяемых пользователем Кнопок Навигации.
Определяемая пользователем nevigation
кнопка является бесплатным пунктом меню стиля. В отличие от кнопки главы,
которая непосредственно связывается со ссылочным видеокадром, определяемая
пользователем nevigation кнопка может также
быть соединена со страницей меню. Это добавляет большую гибкость к проекту меню
DVD, специально для создания меню DVD с многоуровневыми средствами управления.
Добавить определяемую пользователем nevigation кнопку:
1. щелкните правой кнопкой в окне изображения меню,
чтобы открыть контекстное меню
2. выберите, "Вставляют текст" и добавляют
Ваш текст для кнопки, например, "пойдите в страницу 2 меню"
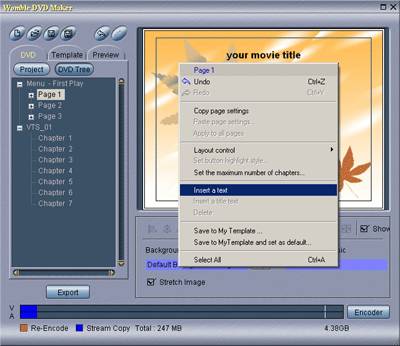
3. щелкните правой кнопкой по новому текстовому
элементу, выберите подменю, и затем выберите страницу меню или главу для ее
навигации.
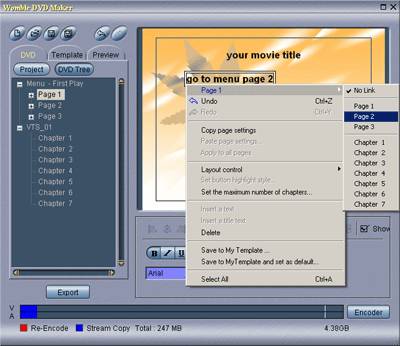
4. заметьте соответствующий новый элемент в Дереве
DVD
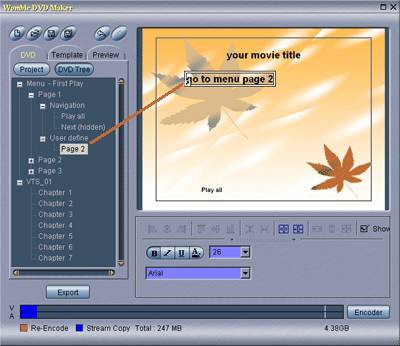
Примеры определяемого пользователем шаблона
меню:
Чтобы иллюстрировать использование определяемых
пользователем кнопок навигации, мы добавили примеры определяемого пользователем
шаблона меню в производителе DVD MyTemplate.

Чтобы использовать этот шаблон, пожалуйста,
используйте следующие шаги.
1. добавьте один или более файлов MPEG к редактору DVD значком файлов перетаскивания в
окно редактора.
2. в окне дерева DVD, щелкните правой кнопкой по VTS_01, и избранным "Главам равной длины
набора...". "Set equal length chapters..."

3. выберите '8' для того, чтобы использовать Пример
('15' для того, чтобы использовать Пример B), и OK
нажатия; это создаст '8' ('15') главы, которые делят все входные фильмы
одинаково.
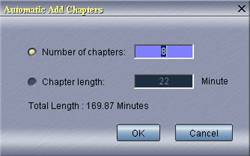
4. переключитесь на Шаблонную страницу и затем на
страницу MyTemplate, и дважды щелкните по
значку Example A;
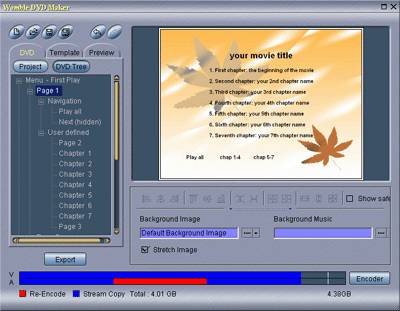
или дважды щелкните по значку Example
B.
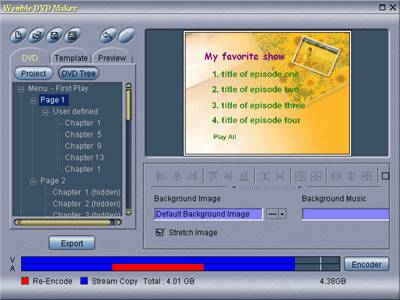
5. исследуйте структуру меню примеров, особенно
определяемые пользователем кнопки навигации, и скрытые кнопки главы в Примере
B.
Предварительно просмотрите Проект DVD.
Предварительный просмотр позволяет Вам делать
последнюю проверку на проекте меню прежде, чем запустить задание экспорта.

 Это - управление навигацией, чтобы выбрать
страницу меню и главу, у которой есть та же самая функция как те на стандартном
дистанционном управлении домашним DVD-плеером.
Это - управление навигацией, чтобы выбрать
страницу меню и главу, у которой есть та же самая функция как те на стандартном
дистанционном управлении домашним DVD-плеером.
![]() Запустите или
приостановите прямое воспроизведение.
Запустите или
приостановите прямое воспроизведение.
![]() Остановите воспроизведение.
Остановите воспроизведение.
![]() Переход к маркеру главы до текущего фрейма.
Переход к маркеру главы до текущего фрейма.
![]() Переход к маркеру главы рядом с текущим фреймом.
Переход к маркеру главы рядом с текущим фреймом.
![]() Возвратитесь к предварительному просмотру
последней страницы меню.
Возвратитесь к предварительному просмотру
последней страницы меню.
![]() Возвратитесь к предварительному просмотру изображения
меню.
Возвратитесь к предварительному просмотру изображения
меню.
![]() Проверьте это, чтобы сохранить позицию
воспроизведения, переключаясь назад и вперед между страницей предварительного
просмотра и другим меню DVD, редактируя страницы.
Проверьте это, чтобы сохранить позицию
воспроизведения, переключаясь назад и вперед между страницей предварительного
просмотра и другим меню DVD, редактируя страницы.
Экспорт Проекта DVD.
Процесс экспорта сохранит Ваш проект DVD как новый DVD
видеофайлы.
В отличие от экспорта проекта редактора, который
создает только единственный файл MPEG, экспорт
DVD создаст полную файловую систему DVD, которая включает папку файла "VIDEO_TS", заполненную видео DVD (".VOB") файлы, и пустая папка файла "AUDIO_TS".
Создаваемая папка DVD может быть тогда записана на
диск DVD. Это может также быть просмотрено на использующем компьютеры DVD-плеер
программного обеспечения.
Чтобы запустить экспорт DVD, нажмите кнопку ![]() .
.
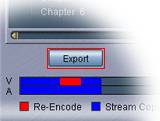
Это переведет окно DVD Экспорта в рабочее состояние.
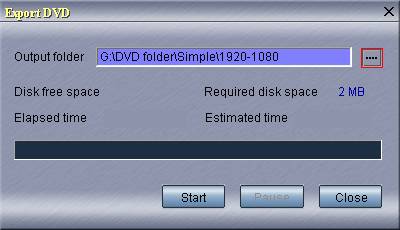
Используйте кнопку ![]() просмотра, чтобы выбрать жесткий диск и путь к
файлу, чтобы записать DVD. В этом шаге, пожалуйста, удостоверьтесь, что выбрали
диск с достаточным свободным пространством на диске.
просмотра, чтобы выбрать жесткий диск и путь к
файлу, чтобы записать DVD. В этом шаге, пожалуйста, удостоверьтесь, что выбрали
диск с достаточным свободным пространством на диске.
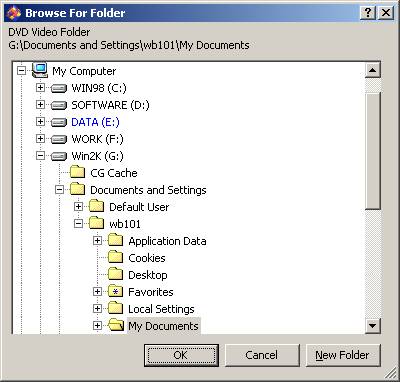
Наконец, можно нажать кнопку Start.
ОТМЕТЬТЕ:
Можно
экспортировать DVD с нестандартным форматом изображения, не перечисленным в
стандарте DVD, устанавливая "Позволяют экспорт с нестандартным
DVD-форматом" на странице Опции DVD.
Для
подробного объяснения, читайте, Как экспортировать DVD с нестандартным форматом
изображения How to export a DVD with nonstandard image format..
Запись Диска DVD.
Можно записать папку VIDEO_TS,
создаваемую MVW-DVD к диску DVD при использовании Вашей программы для записи
дисков DVD, идущей с Вашими аппаратными средствами DVD-R/W.
Одно важное примечание - то, что, когда Вы записываете
VIDEO_TS к диску DVD, пожалуйста,
удостоверьтесь, что Вы выбрали Видео DVD как формат диска записи.
Определенно, используйте следующие шаги:
-
использование MVW-DVD, экспортируйте DVD как папку файла VIDEO_TS
- запустите
свою программу для записи дисков
- избранный
Видеоформат DVD для нового DVD записывает проект
- выберите папку
файла VIDEO_TS как входные данные
- запишите
диск.
Пример.
В следующем мы даем простой пример с иллюстрациями.
Шаг 1. Нажмите кнопку ![]() на Панели задач, чтобы открыть окно
Производителя DVD.
на Панели задач, чтобы открыть окно
Производителя DVD.
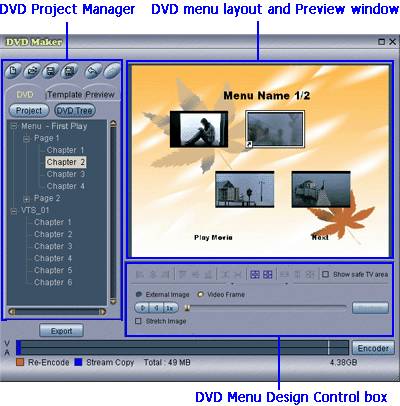
Шаг 2. Нажмите кнопку New,
чтобы запустить новый Проект DVD. Это очистит все окно Производителя DVD.

Шаг 3. Импортируйте файл проекта редактора (".wbp"), или видеоклипы.
В этом шаге можно перетащить и отбросить файлы
непосредственно от Менеджера проектов или от Windows
Explorer.
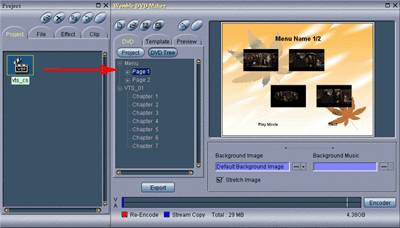
Шаг 4. Добавьте и отредактируйте маркеры главы на окне
меню.

Шаг 5. Примените шаблон оформления меню.
Переключитесь на Шаблонную страницу и выберите
требуемый проект меню.
Можно применить выбранный проект меню к текущему
проекту DVD, дважды щелкая по шаблонному значку, или можно применить, это через
шаблонное системное меню как показано.

Шаг 6. Страницы меню редактирования

Шаг 7. Видео DVD предварительного просмотра

Шаг 8. Настройки кодера...
можно изменить настройки кодера MPEG здесь.

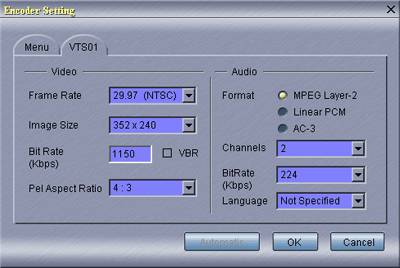
Шаг 9. Экспортируйте проект DVD в папку DVD
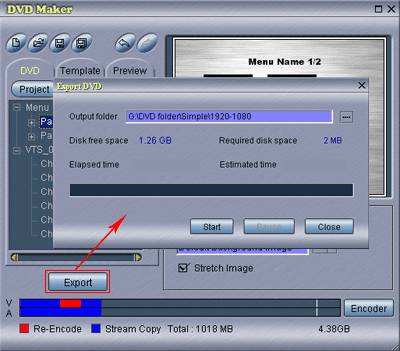
Шаг 10. Наконец, запишите свою папку DVD на
перезаписываемый диск DVD.
Как уменьшить
размер Фильма, чтобы соответствовать диску DVD?
Метод работы упомянутый ниже очень хорошо, когда
полный размер экспортируемого DVD-фильма не превышает слишком размер диска,
например, для сокращения между 25 % к 35 %; и это работает хорошо, если
необходимое сокращение составляет меньше чем 15 %.
Здесь, мы предполагаем, что ввод является MPEG 2 видео, подходящие для производства DVD без
потребности видео перекодирования.
Шаг 1. Загрузка и бесплатное Уменьшение DVD установки,
для которого последняя версия является v3.2.0.15.
Запустите Google, если Вы не знаете, где найти
это.
Шаг 2. Разработайте свой проект DVD с этим редактором,
и экспортируйте VIDEO_TS с
"автоматическими" настройками кодера, так, чтобы основные видео
сегменты, кроме нескольких секунд исчез и переходы, вся потоковая копия, как
обозначено синим цветом на карте кодера.

Шаг 3. Запустите Уменьшение DVD и сделайте следующие
шаги.
Щелчок 3-a
"Открытые Файлы" и выбор VIDEO_TS от
Шага 2.
3-b Открытое
"Редактирование-> Предпочтение..." и выбор Ваш требуемый размер
диска.
Щелчок 3-b
"Резервное копирование" и выбор новая папка файла экспорта.
Для DVD 5 экспорта (на 4.7 Гбайт) Шаг 3 только займет
приблизительно 10 - 15 минут.
Шаг 4. Запустите свою программу для записи дисков DVD,
и запишите вывод от Шага 3 как "ВИДЕО DVD" проект (DVD-VIDEO) project.
Используя Расположение.
О Расположении.
Расположение является способом, которым компоненты
редактора располагаются и выводятся на экран на Вашем мониторе. В зависимости
от природы Вашей работы редактирования Вы можете или не можете использовать все
компоненты редактора. Мастер Видео MPEG
позволяет Вам выбирать расположение с большой гибкостью. Чтобы выбрать
Расположение, щелкните ![]() по Панели инструментов и выберите из меню,
которое перечисляет обычно используемые компонентные комбинации редактора.
Можно также установить свое собственное расположение.
по Панели инструментов и выберите из меню,
которое перечисляет обычно используемые компонентные комбинации редактора.
Можно также установить свое собственное расположение.
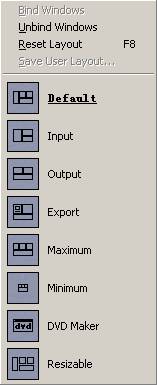
Когда одна из предопределенных разметок (кроме
"Изменяемого размера") будет выбрана, кнопки инструмента,
представляющие выбранные компонентные окна, будут отключены, как показано ниже
для расположения "По умолчанию".

Если Вы выберете "Windows
Unbind" из меню разметки, то кнопки будут включены, и можно нажать
их, чтобы скрыть или восстановить изображение компонентных окон.

Привязка и Пользовательское Расположение.
Команда Binding собирает вместе компонентные окна редактора.
После того, как они связаны, все окна ведут себя как тот когда выбрано.
Наоборот, используйте Развязывание Unbinding, чтобы
освободить компонентные окна редактора, позволяя им переместиться независимо.
Используйте Привязку и Развязывание, чтобы определить
Ваше собственное расположение и добавить это к списку.
Добавить Пользовательское Расположение:
1. Выберите Развязывание из Меню разметки.
2. Разработайте расположение, выбирая компонентные
окна, которые Вы хотите и расположение их в требуемой позиции.
3. Выберите Привязку из Меню разметки.
4. Избранное Пользовательское Расположение Сохранения
из меню, назовите свое расположение, и нажатие Добавляет.
Новая запись будет добавлена к меню разметки.
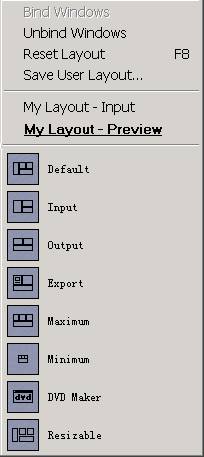
13. Опции.
Общие параметры.
Опции используются для установки и выбора значений
программного обеспечения и средств управления, которые Вы не изменяете очень
часто. Чтобы открыть страницы Опции, щелкните ![]() по Панели инструментов и выберите Опции из
меню.
по Панели инструментов и выберите Опции из
меню.

Сочетание клавиш для Опций является функциональной
клавишей F10, которая является также контентом,
чувствительным к текущему фокусу окна. Например, если у монитора будет текущий
фокус, то нажатие F10 переведет окно Опций в
рабочее состояние со страницей Монитора.
Опции на Общей странице применимы больше чем к одному
компоненту редактора; или в отличие от опций на других страницах, они не
являются определенными для любого компонента редактора.
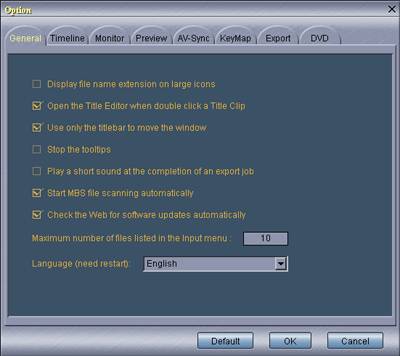
Расширение имени дисплейного файла на больших значках
Установите этот флажок, чтобы сделать, чтобы Менеджер
проектов вывел на экран расширение файла каждого, пристегиваются его значок
изображения.
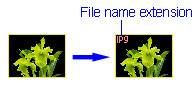
Откройте Редактора Заголовка двойным щелчком по клипу
Заголовка
Когда этот флажок будет установлен (значение по
умолчанию), двойной щелчок по клипу Заголовка переведет Редактора Заголовка в
рабочее состояние, чтобы отредактировать Заголовок. Если будет двойной щелчек,
непроверенным по клипу Заголовка, то это отправит клип Заголовка к Входному
монитору, чтобы просмотреть.
Используйте только строку заголовка, чтобы переместить
окно
Когда флажок устанавливается, можно только
использовать строку заголовка на вершине окна, чтобы переместить его. Это -
поведение по умолчанию окна. Однако, если Вы снимаете этот флажок, можно
переместить окно, в то время как мышь находится на другой неиспользованной
области окна.
Остановите подсказки
Установите этот флажок, чтобы остановить подсказки,
которые иногда могут мешать.
Играйте короткий звук при завершении задания экспорта
Когда задание экспорта завершается, играйте короткий
звук, чтобы уведомить событие.
Запустите файл MBS,
сканирующий автоматически
Когда загрузка файл MPEG
во Входном мониторе, и когда редактор обнаружил файл MPEG
как Многократный Разрядный Пар (Multiple Bit Steam) (MBS)
файл MPEG, редактор, откроет сканер MBS (MBS scanner) и
начинать сканировать файл автоматически. Можно выключить это автоматическое
сканирование, снимая флажок.
Проверьте сеть на обновления программного обеспечения
автоматически
Когда эта опция будет выбрана, редактор попытается
соединить веб-сервер Womble, чтобы проверить на
обновление программного обеспечения check for software update, каждый раз, когда редактор запускает.
Максимальное количество файлов перечисляется в меню Input
Во Входном контекстном меню монитора есть подменю "Recent Files", которое перечисляет
последний раз открытые имена файлов. Это число установит предел для списка
имени файла.
Язык (должны перезапустить):
Выберите различный язык из выпадающего списка, и
изменение вступит в силу после один или двухсекундная задержка редактора, чтобы
перезапустить себя.
Опции временной шкалы.
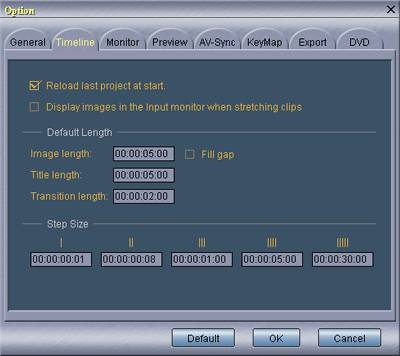
Перезагрузите последний проект в запуске: Reload the last project at start
Установите этот флажок, чтобы позволить редактору
перезагружать последний проект, который Вы отредактировали в каждом
запуске.
Изображения на дисплее во Вводе контролируют, расширяя
клипы: Display images in the Input monitor
when stretching clips
Установите этот флажок, чтобы позволить предварительно
просмотреть видео во Входном мониторе, расширяя клипы во Временной шкале. Если
это поле непроверено, можно предварительно просмотреть видео во Входном
мониторе удержанием клавиши "Пробел",
простираясь.
Длина изображения: Image length
Выберите продолжительность по умолчанию клипов
изображения. Дополнительно, когда флажок "Fill
gap" устанавливается, клип изображения заскакивал в разрыв между
двумя клипами, установит его длину, чтобы заполнить разрыв.
Длина заголовка: Title
length
Выберите продолжительность по умолчанию клипов
заголовка.
Длина перехода: Transition length
Выберите продолжительность по умолчанию видео
переходов.
Размер шага: Step size
Выберите размеры шага для всех 5 шагов вертикальной
кнопки управления строки в поле Time code. Те
шаги определяют инкремент количества времени с помощью каждого прямого или
обратного шага.
Опции
монитора.
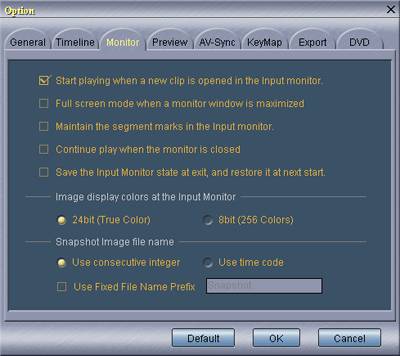
Начните играть, когда новый клип открывается во Входном мониторе: Start playing when a new clip is opened in the Input
monitor
Установите этот флажок, чтобы автоматически запустить
воспроизведение новых клипов во Входном Мониторе.
Режим полного экрана, когда окно монитора максимизируется: Full screen mode when the monitor window is maximized
Установите этот флажок к изображению на дисплее в
полноэкранном режиме, когда окно Монитора максимизируется.
Поддержите метки сегмента во Входном Мониторе: Maintain the segment
marks in the Input Monitor
Установите этот флажок, чтобы прекратить сбрасывать
меток сегмента, когда новый клип загружается во Входной Монитор.
Продолжайте игру, когда монитор закрывается: Continue play when the monitor is closed
Установите этот флажок, чтобы продолжать
воспроизведение, даже когда окно монитора закрывается или минимизируется.
Сохраните Входное состояние Монитора в выходе, и
восстановите это в следующем запуске: Save
the Input Monitor state at exit, and restore it at next start
Когда этот флажок будет установлен, редактор сохранит
состояние Входного монитора в выходе, и восстановит его в следующем
запуске.
Дисплей изображения красит во Входном Мониторе: Image display colors in the Input Monitor
Выбранные цвета изображения выводятся на экран во
Входном Мониторе. Выберите 24 бита (истинный цвет), дисплей изображения
использует больше питания ЦП.
Имя Файла образа снимка: Snapshot Image file name
Выберите метод для автоматического создания имен
файлов, сохраняя образы: используйте последовательные целые числа, или
используйте временные коды изображений. Кроме того, можно выбрать основу имени
для названий картинки, которое сохраняет значения по умолчанию к
"Снимку".
Опции предварительного просмотра.
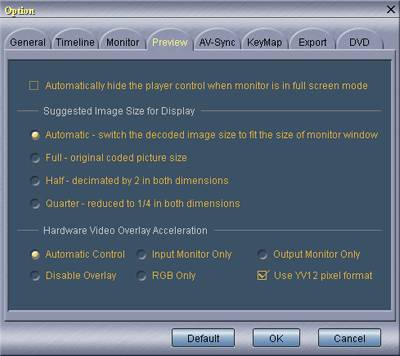
Автоматически скройте управление проигрывателя, когда монитор находится в полноэкранном режиме: Automatically hide the
player control when monitor is in full screen mode
Установите этот флажок, чтобы включить автоматическое
управление, которое скроет панель инструментов управления проигрывателя у
основания окна экрана, когда не будет никакого перемещения мыши в течение нескольких
секунд.
Автоматический - переключают декодируемый размер изображения, чтобы соответствовать размеру окна монитора: Automatic - switch the decoded image size to fit the
size of monitor window
Установите этот флажок, чтобы позволить редактору делать
выбор размера изображения декодера, который является оптимальным к
предварительному просмотру и самым эффективным в вычислении.
Полный - исходный кодированный размер изображения: Full - original coded picture size
Установите этот флажок, чтобы дать редактору команду
использовать декодер в натуральную величину независимо от размера окна
монитора.
Половина – уменшеный в два раза в обеих размерностях: Half - decimated by
Установите этот флажок, чтобы дать редактору команду
использовать половину декодера размера независимо от размера окна
монитора.
Четверть - уменшенный до 1/4 в обеих размерностях: Quarter - reduced to 1/4 in both dimensions
Установите этот флажок, чтобы дать редактору команду
использовать декодер размера четверти независимо от размера окна монитора.
Аппаратное Ускорение Наложения видеоизображений: Hardware
Video Overlay Acceleration
этот выбор полезн, когда Вы должны выключить видео
аппаратный оверлейный дисплей. Например, можно переключить дисплей на прямой
дисплей RGB, чтобы избежать проблемы совместимости программного обеспечения.
Вы, возможно, также должны переключиться, это к RGB выводит на экран, когда Вы
хотите получить отображение на экране редактора, чтобы включать
видеоизображение в мониторы.
Автоматическое управление: Automatic control
Редактор попытается использовать оверлей YUV всякий раз, когда это возможно, с более высоким
приоритетом для Входного монитора по Выходному монитору.
Входной Монитор только: Input Monitor Only
Оверлей YUV когда
доступный будет использоваться только Входным монитором.
Выходной Монитор только: Output Monitor Only
Оверлей YUV когда
доступный будет использоваться только Выходным монитором. Оверлей отключения: Disable Overlay
Никакой оверлейный дисплей YUV
не будет использоваться, даже это доступно. Это также выключит опцию
"Использования Пиксельный Формат YV12".
RGB только: RGB
Only
Все дисплеи будут строго форматом RGB. Это будет использовать больше вычисления, но оно
минимизирует возможность аппаратной несовместимости.
Используйте Пиксельный Формат YV12:
Use YV12 Pixel Format
Это - специальная аппаратная опция дисплея, которая,
кажется, дает лучшее визуальное цветное качество и более высокую вычислительную
эффективность.
Опции AVSync.
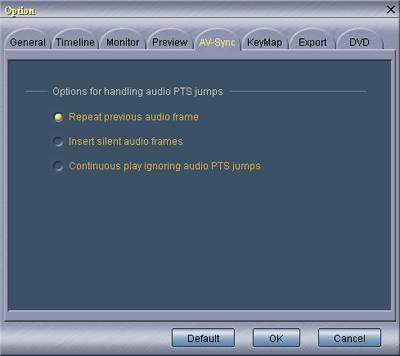
Во-первых, примечание о переходах PTS.
Во многих аппаратных и программных кодерах MPEG система отбросит видеокадры, когда она не сможет
не отставать от ввода видео реального времени. Когда это произойдет, кодер
представит переход времени PTS времени
представления следующего изображения, сохраняя непрерывное аудио. Видео
переходы PTS относительно легки иметь дело с,
просто повторяя предыдущее изображение для недостающих изображений, и
получающийся дисплей, возможно, не примечателен средством просмотра. Однако,
есть файлы MPEG, для которых аудио времена
представления прерывисты, с аудио переходами PTS.
Обычно, аудио переход PTS вызывается ошибкой
данных, в то время как аудио все еще непрерывно. В этом случае, переход PTS должен быть проигнорирован. С другой стороны,
аудио переход PTS может быть вызван, отбрасывая
аудио фреймы кодером. Чтобы поддержать синхронизацию видео, отброшенные аудио
фреймы должны быть заменены той же самой длиной звука. Таким образом, опции на
этой странице становятся полезными.
Повторите предыдущий аудио фрейм: Repeat previous audio frame
Редактор повторит последний звуковой фрейм, чтобы
заполнить продолжительность времени аудио перехода PTS.
Вставьте тихие аудио фреймы: Insert silent audio frames
Редактор вставит тихий звуковой фрейм, чтобы заполнить
продолжительность времени аудио перехода PTS.
Непрерывное аудио игнорирования игры переходы PTS: Continuous
play ignoring audio PTS jumps
Редактор будет играть аудио данные непрерывное
игнорирование аудио времена PTS.
Опции KeyMap.
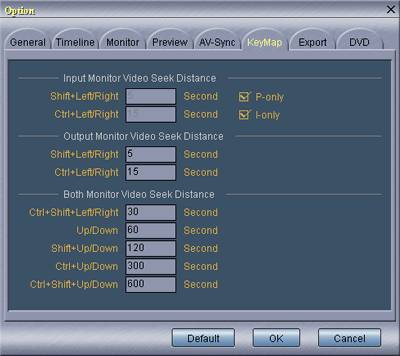
Значения на этой странице являются специальными
отображениями клавиатуры для видео предварительного просмотра в мониторах,
используя эти четыре клавиш со стрелками с и без комбинации клавиш CTRL и клавиш Shift.
Пожалуйста, отметьте особые случаи "P-only" и "I-only"
для Входного монитора.
Параметры экспорта.
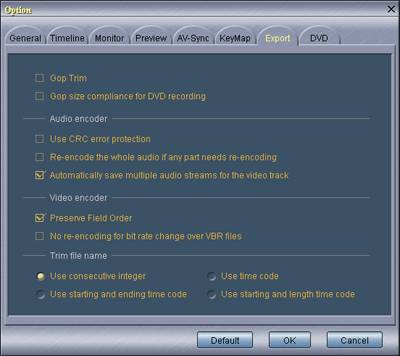
Обрезка GOP: GOP Trim
Установите этот флажок, чтобы обрезать видеоклип на GOP (I-фрейм) границы. С этой проверенной опцией
сохраненный файл будет на границе I-фрейма, и
пакетные структуры исходного файла будут сохранены кроме вначале и конец
сохраненного файла. Поэтому, "Обрезка GOP"
почти походит на двоичное сокращение к файлу MPEG.
Пожалуйста, отметьте, что сохраненный файл "Обрезкой GOP" будет всегда включать и Маркера IN и фреймы Маркера OUT. Кроме того, пожалуйста, отметьте, что эта опция
будет влиять на все задания обрезки в списке пакета обрезки trim batch list.
Соответствие размера GOP
для записи DVD: GOP size compliance for DVD
recording
Установите этот флажок, чтобы потребовать, чтобы у
всех экспортируемых фильмов MPEG было
соответствие размера GOP для записи DVD. Это
представит частичное перекодирование видео тем GOP,
которые превышают максимальный размер GOP,
установленный стандартом DVD.
Используйте защиту от ошибок CRC:
Use CRC error protection
Установите этот флажок, чтобы потребовать, чтобы у
всего экспортируемого MPEG 1 аудио фрейм был
код защиты от ошибок CRC. Это - требование
форматом стандарта DVD для включения MPEG 1
аудио, но это часто игнорируется большинством систем DVD.
Повторно закодируйте целое аудио если любое перекодирование потребностей части: Re-encode the whole audio
if any part needs re-encoding
Установите этот флажок, чтобы повторно закодировать
целый аудиотрек, если какая-либо часть должна быть повторно закодирована, такое
как исчезновение и переход. Это полезно, чтобы избежать любого звукового
разрыва, который может быть представлен в соединительной точке между
скопированной частью и повторно закодированной частью. Выбор по умолчанию
должен повторно закодировать только те сегменты, для которых был изменен звук.
Однако для некоторого саундтрека это может представить артефакт слышимого звука
в точке через повторно закодированный, исчезают раздел и его непосредственный
следующий скопированный звуковой сегмент, специально для непрерывного
единственного звука подачи. Выбор эта опция гарантирует непрерывность целого
саундтрека, но за счет добавленного вычисления для того, чтобы повторно
закодировать полный саундтрек.
Автоматически сохраните многократные аудиопотоки для видеотрека: Automatically save
multiple audio streams for the video track
С этой проверенной опцией (значение по умолчанию),
редактор сохранит все отменявшие аудиопотоки, включенные в видеоклипы на
видеотреке временной шкалы. Для тех отменявших аудиопотоков редактор не будет
применять все операции редактирования, которые были применены к видеоклипам,
это только скопирует существующее аудио.
Сохраните Полевой Порядок: Preserve Field Order
Это - настройка по умолчанию для того, чтобы
экспортировать MPEG в NTSC
2 видео с повторными полями как часто бывает в фильмах, которые
порождаются из фильмов, у которых есть 24 частоты кадров. Если это отменяется,
редактор может уничтожить исходный полевой порядок в экспортируемом видео для
таких фильмов. Таким образом, это настоятельно рекомендуется, чтобы эта опция
была всегда выбрана.
Никакое перекодирование для битрейта не переключает файлы VBR: No re-encoding for bit
rate change over VBR files
Эта опция используется, чтобы направить экспорт, чтобы
вывести видео как потоковую копию, не повторно кодируя, когда видео кодер
(пик), битрейт устанавливается ниже, чем тот из входных файлов, и когда нет
никакого другого видео изменения кодера. Это полезно, главным образом, для
файла MPEG, видео битрейт которого был установлен намного выше чем его
фактическая скорость передачи данных.
Обрежьте имя файла: Trim file name
Выберите один из этих четырех методов, перечисленных
для автоматической генерации имен выходного файла.
Опции DVD.
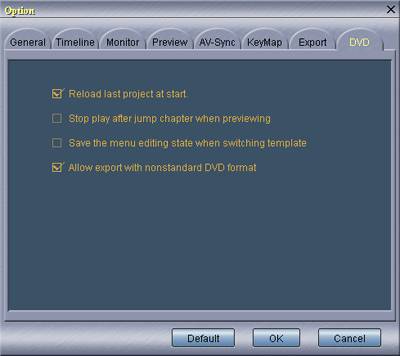
Перезагрузите последний проект при запуске: Reload last project at start
Установите этот флажок, чтобы позволить Производителю
DVD перезагружать последний проект, который Вы отредактировали при каждом
запуске.
Остановите игру после главы перехода, предварительно
просматривая: Stop play after jump chapter
when previewing
Когда этот флажок будет установлен, предварительный
просмотр DVD остановит воспроизведение после команды перехода главы.
Сохраните меню, редактируя состояние, переключая шаблон: Save the menu editing
state when switching template
Этот флажок используется, чтобы запросить производителя
DVD сохранить меню, редактируя состояние, переключая шаблон, так, чтобы, когда
ранее используемый шаблон выбирается назад, пользователь мог продолжать проект
без потери предыдущей работы.
Позвольте экспорт с нестандартным DVD-форматом: Allow export with nonstandard DVD format
Установите этот флажок, чтобы дать производителю DVD
команду экспортировать нестандартный DVD-формат. Можно использовать эту опцию,
чтобы избежать ненужного перекодирования видео для фильмов MPEG с разрешениями изображения, которые не
перечисляются в стандарте DVD, в то время как Ваш DVD-плеер не будет жаловаться
на игру такого DVD. Например, мы протестировали много DVD-плееров больше чем от
10 производителей, с одним исключением, все из которых играли наш DVD
тестирования нестандартного DVD-формата с видео MPEG
в 480 x 480 (NTSC) и 480 x 576 (PAL) разрешения изображения. Пожалуйста, отметьте,
что стандартные разрешения видео DVD являются 704 x 480, 720 x 480, 352 x 480,
352 x 240 для NTSC, и 704 x 576, 720 x 576, 352 x 576, 352 x 288 для PAL. Кроме того, с этой проверенной опцией,
производитель DVD экспортирует DVD с видео MPEG
в разрешении HDTV, даже при том, что почти все
стандартные DVD-плееры неспособны к его декодированию.
14. Инструменты.
Системный Мультиплексор MPEG.
Чтобы открыть Системный Мультиплексор MPEG, нажмите кнопку ![]() на Панели инструментов и выберите Системный
Мультиплексор MPEG MPEG Systems Multiplexer из меню.
на Панели инструментов и выберите Системный
Мультиплексор MPEG MPEG Systems Multiplexer из меню.
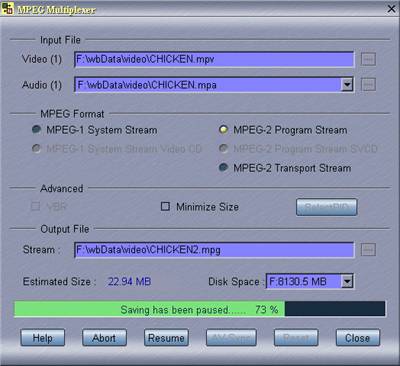
Используйте Системный Мультиплексор MPEG, чтобы объединить видеопоток MPEG и аудиопоток MPEG
в системный поток MPEG. Можно представить
смещение задержки для входного аудиопотока так, чтобы у выходного Системного
потока MPEG была требуемая синхронизация
(синхронизация выступа). Положительное значение задержки отложит звук вовремя;
отрицательная задержка отложит видео. Для видео MPEG
с переменным битрейтом (VBR) кодирование
мультиплексор создаст системный поток VBR по
умолчанию, чтобы минимизировать размер выходного файла. Если Вы выключите флаг VBR, то мультиплексор создаст постоянный вывод
битрейта. В этом случае, размер выходного файла мог быть намного больше, чем
общее количество входных файлов, в результате дополнения (барахла) данные,
добавленные мультиплексором, чтобы встретить максимальный видео битрейт.
Например, у видеофайла VBR есть средний битрейт
100 Кбайт / второй, и максимальный битрейт 200 Кбайт / второй. Чтобы создать
постоянный системный поток битрейта, мультиплексор в основном обработает видео
ввод как 200 Кбайт / второй постоянный поток данных битрейта, и выходной файл
будет дополнен количеством данных барахла, которые могут быть столь же большими
как исходный входной видеофайл.
Системы MPEG DeMultiplexer.
Чтобы открыть MPEG
DeMultiplexer, нажмите кнопку ![]() на Панели инструментов и выберите Системы MPEG DeMultiplexer из меню.
на Панели инструментов и выберите Системы MPEG DeMultiplexer из меню.
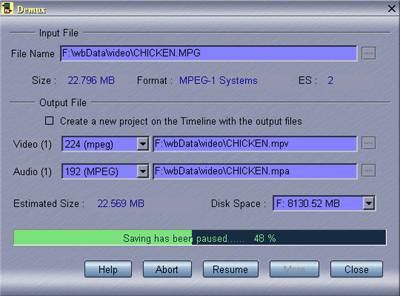
Используйте этот инструмент, чтобы анализировать
Системный поток MPEG в ряд элементарных потоков
(потоки только для аудио и только для видео).
Можно также использовать этот инструмент, чтобы помочь
Вам разрешить проблему синхронизации аудио-видео, как часто встречено в файлах MPEG с ошибками временного кода. Чтобы исправить файл
MPEG с такой проблемой, пожалуйста, следуйте за
этими шагами.
1. Установите флажок, оставленный текстовой строки,
"Создают новый проект на Временной шкале с выходными файлами".
2. Демультиплексируйте Системный файл MPEG в отдельные видеофайлы и аудиофайлы.
3. Скорректируйте относительное смещение между аудио и
видео, перемещая или видеоклип или аудиоклип, пока они не становятся в
синхронизации; предварительно просматривая фильм на Выходном мониторе, Вы,
возможно, должны найти, что специальная точка в фильме помогает Вам проверить
"синхронизацию выступа".
4. Сохраните результат к новому файлу MPEG.
Системный Потоковый Преобразователь MPEG.
Чтобы открыть Системный Потоковый Преобразователь MPEG, нажмите кнопку ![]() на Панели инструментов и выберите Системный
Потоковый Преобразователь MPEG из меню. MPEG Systems Stream Converter
на Панели инструментов и выберите Системный
Потоковый Преобразователь MPEG из меню. MPEG Systems Stream Converter
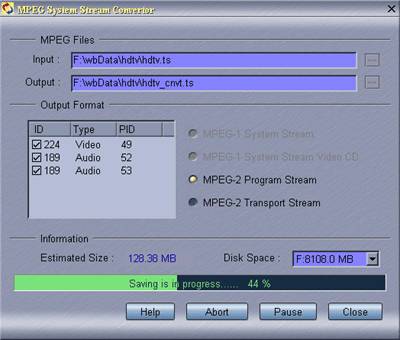
Используйте этот инструмент, чтобы преобразовать один
формат потока MPEG в другой формат Системного
потока MPEG. Преобразователь только изменит
Системный формат MPEG с различными пакетными
формированиями сжатых видеоданных и аудиоданных. Это не будет изменять сжатые
видеоданные и аудиоданные. Вся функциональность, обеспеченная этим
инструментом, может быть выполнена использованием комбинации Систем MPEG DeMultiplexer и Системный Мультиплексор MPEG.
Сканер Файла MBS MPEG.
Нажмите кнопку ![]() на Панели инструментов и выберите Сканер MBS MPEG из меню.
на Панели инструментов и выберите Сканер MBS MPEG из меню.
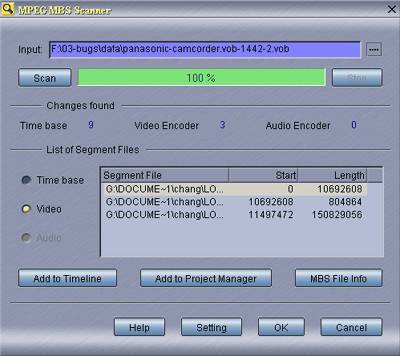
Этот инструмент создается, чтобы помочь редактору
обработать файлы MPEG, которые содержат одно из
трех изменений, упоминают ниже,
1. изменение timebase,
такое как перезапуск временного кода;
2. видео изменение настроек кодера, такое как размер
изображения, частота кадров, и битрейт;
3. аудио изменение настроек кодера, такое как выборка
частоты, битрейта, и числа звуковых каналов.
Как определено в стандартах MPEG,
у потока фильма MPEG должен быть непрерывный
временной код, чтобы помочь декодеру синхронизировать свои видео и аудио
представления. Кроме того, поток фильма MPEG не
должен измениться, в середине потока, его видео настроек кодера, или его аудио
настроек кодера. Когда файл MPEG будет
содержать один или все упомянутые выше изменения, редактор не будет в состоянии
обработать его правильно. Типичными примерами таких файлов являются файлы MPEG, создаваемые цифровой видеокамерой с внутренним
устройством записи MPEG. Для цифровой
видеокамеры одно общее пользование должно взять последовательность пусков и
остановок. И между пусками, настройки камеры могут быть изменены, такие как
переключение от режима "SP" до режима
"LP", который по существу изменяет
видео разрешение и битрейт. Для некоторой видеокамеры это также перезапускает
временной код после остановки. Когда единственный файл MPEG
содержит те изменения в пределах файла, мы отсылаем это как Многократный Поток
битов (MBS) файл MPEG.
Так как редактор MPEG не может правильно декодировать
второй или следующие сегменты, того же самого файла MPEG,
без некоторой дополнительной информации. И также как трудно разработать гибкий MPEG плеер, который может динамически переключить
кодеки MPEG. Следующее лучшее решение, и
возможно самое простое решение этой проблемы состоит в том, чтобы разделить
файл на многократные сегменты, и обработать каждый сегмент как отдельный файл MPEG, физически не создавая такие файлы сегмента. Это
- то, что делает эта утилита. Сканируя файл MPEG
для любого перезапуска его временного кода и любого изменения настроек кодера MPEG, это создает список файлов сегмента, каждый из
которых сохраняет запускающееся файловое смещение и конечное файловое смещение.
Файл сегмента может быть распознан редактором MPEG
его расширением файла ".mbs", и
загружен должным образом как один полный поток MPEG.
Типичные примеры файлов MBS являются VRO (".vro")
файлы, DVD-R/W (".rec") файлы,
создаваемые видеомагнитофоном DVD-R/W, и даже некоторым стандартным DVD (".vob") файлы. Следующее является примером
файла MPEG мультисегмента,
D:\DVD recorder\PBC_ch9.vro,
Которы содержит два сегмента MPEG,
записанного с 720x480 разрешение для первого сегмента и 352x480 разрешение для
второго сегмента. Два ".mbs" файла
будут создаваться процессом сканирования, и упоминаться ниже.
(1)
D:\DVD recorder\PBC_ch9.vro_1.mbs
[MBSFile]
NumFile =
1
Файл = D:\DVD
recorder\PBC_ch9.vro
Сегмент = 0 93235200
(2)
D:\DVD recorder\PBC_ch9.vro_2.mbs
[MBSFile]
NumFile =
1
Файл = D:\DVD
recorder\PBC_ch9.vro
Сегмент = 93235200 147796772
Отметьте: Когда загрузка, которую контролирует файл MPEG, во Вводе и когда редактор обнаружил файл MPEG как Многократный Разрядный Пар Multiple Bit Steam (MBS)
файл MPEG, редактор, откроет сканер MBS и начнет сканировать файл автоматически. Можно
отключить это автоматическое сканирование, снимая флажок для опции "Start MBS file scanning automatically" на
"Опциях-> Общий" (Options-General)
страница.
Подсказка:
когда Вы замечаете, что о файле MPEG сообщают
слишком короткий по сравнению с его размером файла; следует попытаться
использовать этот инструмент, чтобы отсканировать файл.
Фиксатор GOP MPEG.
Нажмите кнопку ![]() на Панели инструментов и выберите Фиксатор GOP MPEG из меню.
на Панели инструментов и выберите Фиксатор GOP MPEG из меню.
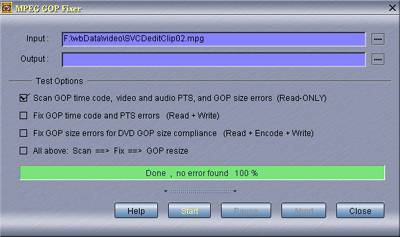
Этот инструмент позволяет Вам проверять и исправлять
ошибки временного кода GOP, видео и аудио PTS (метка времени представления) ошибки, и нарушения
размера GOP DVD, которые могут присутствовать в
файле данных MPEG. Ошибка
Временного кода GOP
В сжатии MPEG, видео
последовательность делится на группы фреймов изображения. Типичная
последовательность рамок кадра похожа:" I B B P B B P B B P B B P B B". Это вызывают GOP
(группа изображений). Заголовок обычно сохранен перед I-изображением, и
вызывается заголовком GOP, и это обычно -
8-байтовый сегмент данных. Одна из важных единиц информации, сохраненных в этом
заголовке, является 25-разрядным целым числом, названное временным кодом SMPTE (SMPTE:
Общество кинофильма и телевизионных инженеров). Этот временной код относится к
первому изображению GOP в порядке дисплея. Этот
заголовок GOP и его временной код обеспечивают
очень удобные точки для того, чтобы они управляли кодированным фильмом MPEG. Это позволяет редактору MPEG в произвольном порядке получать доступ к длинному фильму MPEG очень эффективно. Однако, также делает редактора
очень зависящим от точности временных кодов в заголовке GOP, и особенно зависящий от непрерывности временных кодов в
полном фильме MPEG. К сожалению, у фильма MPEG могут быть ошибки во временном коде, или
временной код может быть разрушен, или временной код, возможно, не правильно
отражает кодированную последовательность изображения. Когда любой из них
происходит с файлом MPEG, это считают ошибкой
временного кода GOP. Инструмент фиксатора GOP исправит ошибки временного кода GOP, основанные на его вычислении от полной видео
последовательности. Будет изменены, очень немного битов исходных данных.
Видео PTS и Аудио PTS Ошибочное
Видео и аудио Метки времени Представления являются
33-разрядными целыми числами, вставленными в поток MPEG,
чтобы позволить декодеру MPEG синхронизировать
декодируемый аудио звук с декодируемым дисплеем видеоизображения. Те значения PTS должны соответствовать продолжительность воспроизведения
декодируемого аудио звука с уровнем видеокадра. Когда они по ошибке, фильм MPEG не может проигрываться правильно, и аудио и
видео испытают недостаток синхронизации. Инструмент фиксатора GOP исправит те ошибки PTS,
основанные на его вычислении от полных аудиоданных. Это только изменит
ошибочные 33-разрядные целые числа.
Нарушения Размера GOP DVD
стандарт DVD есть специальные ограничения на размер GOP для фильма, который будет сжат в MPEG. Определенно, это требует, чтобы ни у какого GOP не было больше чем 18 фреймов для телевизионной
системы NTSC и 15 фреймов для телевизионной
системы PAL, даже при том, что у стандартов MPEG нет таких ограничений. Чтобы сделать файл MPEG совместимым с ограничением DVD на размер GOP, инструмент фиксатора GOP
найдет нарушителя и преобразует это в многократный GOP
меньших размеров. GOP корректного размера будет
только скопирован без модификации.
Упаковка и распаковка Проекта.
Это - функция, которая уникальна для Мастера Видео MPEG.
Это напоминает более простую версию инструмента архива
файла.
Определяя файл проекта Мастера Видео MPEG, можно упаковать все файлы, используемые в один
единственный файл. Во время обработки пакета Вас не попросят просмотреть файлы
контента, которые могут быть сохранены во многих различных местах на Вашем
компьютере.
На обратном процессе можно распаковать упакованный
файл и развернуть это в единственную папку файла со всеми видеоклипами,
аудиоклипами, отобразить клипы, клипы заголовка, и файл проекта
непосредственно.
15. Клавиши быстрого вызова.
Мониторы.
|
Help
|
F1
|
|
Open
|
Ctrl
+ O |
|
Close
|
Ctrl
+ X |
|
Trim
|
Ctrl
+ S |
|
Trim
Manager |
Ctrl
+ T |
|
Add
to Clips |
Ctrl
+ E |
|
Add
to Timeline |
G
|
|
Set
Mark In |
I
|
|
Set
Mark Out |
O
|
|
Trim
Cut |
X
|
|
Trim
Left |
N
|
|
Trim
Right |
M
|
|
Forward
Play / Pause |
D
/ Space |
|
Reverse
Play / Pause |
A
/ Space |
|
I-only, P-only, and normal
speed toggle |
S
|
|
I-only fast speed (reverse) |
Ctrl
+ 3 (Shift + 3) |
|
P-only fast speed (reverse) |
Ctrl
+ 2 (Shift + 2) |
|
normal
speed (reverse) |
Ctrl
+ 1 (shift + 1) |
|
Step
Forward |
-> (Right Arrow), or
mouse wheel scroll down |
|
Step
Backward |
<- (Left Arrow), or mouse
wheel scroll up |
|
Next
P-frame |
Shift + -> (Right Arrow),
or mouse wheel scroll down |
|
Previous
P-frame |
Shift + <- (Left Arrow),
or mouse wheel scroll up |
|
Next
I-frame |
Ctrl + -> (Right Arrow),
or mouse wheel scroll down |
|
Previous
I-frame |
Ctrl + <- (Left Arrow),
or mouse wheel scroll up |
|
Jump Forward a predefined
amount (5%) |
Down
Arrow |
|
Jump Backward a predefined
amount (5%) |
Up
Arrow |
|
Jump Forward a predefined
amount (10%) |
Page
Down |
|
Jump Backward a predefined
amount (10%) |
Page
Up |
|
Jump
to Home |
Home
|
|
Jump
to End |
End
|
|
Jump
to Mark In |
[
|
|
Jump
to Mark Out |
]
|
|
Clear
Mark |
C
|
|
Zoom
Full Screen |
Alt
+ Enter |
|
Layout
Size |
Alt
+ 4 |
|
Zoom
50% |
Alt
+ 1 |
|
Zoom
100% |
Alt
+ 2 |
|
Zoom
200% |
Alt
+ 3 |
|
Zoom
25% |
Alt
+ 5 |
|
Looping
|
Alt
+ L |
|
Play
Segment |
Alt
+ S |
|
Deinterlace
Image |
Alt
+ I |
|
Audio
Mute |
Ctrl
+ M |
|
Audio
Default |
Ctrl
+ I |
|
Audio
Mute Left |
Ctrl
+ L |
|
Audio
Mute Right |
Ctrl
+ R |
|
Audio
Duplicate Left |
Ctrl
+ Y |
|
Audio
Duplicate Right |
Ctrl
+ U |
|
Audio
Combine Left |
Ctrl
+ J |
|
Audio
Combine Right |
Ctrl
+ K |
|
Audio
Shift |
Ctrl
+ H |
|
Bookmark
Add |
F2
|
|
Bookmark
Browser |
F3
|
|
Save
Image As |
F4
|
|
Snapshot
|
F5
|
Редактор временной шкалы.
|
Help
|
F1
|
|
New
|
Ctrl
+ N |
|
Open
|
Ctrl
+ O |
|
Save
|
Ctrl
+ S |
|
Save
As |
Ctrl
+ Shift + S |
|
Export |
E |
|
DVD
Export |
Shift
+ D |
|
Cut
|
Ctrl
+ X |
|
Copy
|
Ctrl
+ C |
|
Paste
|
Ctrl
+ V |
|
Split
|
Ctrl
+ Q |
|
Delete
|
Del
|
|
Disable
/ Enable Clips |
Alt
+ D |
|
Lock
/ Unlock Clips |
Alt
+ L |
|
Undo
|
Ctrl
+ Z |
|
Redo
|
Ctrl
+ Shift + E |
|
Play
/ Pause |
Spacebar
|
|
Play
Forward / Pause |
D
|
|
Play
Reverse / Pause |
A
|
|
Set
/ Clear Video Reverse |
Alt
+ R |
|
Deinterlace
Image |
Alt
+ I |
|
Zoom
In |
+
|
|
Zoom
Out |
--
|
|
Best
Fit (Timeline Scale) |
Numpad*
|
|
Max
Zoom In |
Ctrl
+ Numpad+ |
|
Max
Zoom Out |
Ctrl
+ Numpad- |
|
Jump to Next Clip Edge |
Tab
|
|
Jump to Previous Clip Edge |
Shift
+ Tab |
|
Change
Step Size |
Insert
|
|
Step
Forward |
Left
|
|
Step
Backward |
Right
|
|
Scroll
Timeline to Left |
Down
Arrow Key |
|
Scroll
Timeline to Right |
Up
Arrow Key |
|
Set
Mark In |
I
|
|
Set
Mark Out |
O
|
|
Jump
to Mark In |
[
|
|
Jump
to Mark Out |
]
|
|
Set
/ Clear Marker |
M
|
|
Add markers at the beginning
for all video clips |
N |
|
Jump
to Next Marker |
Ctrl
+ Tab |
|
Jump
to Previous Marker |
Ctrl
+ Shift + Tab |
|
Audio
Volume Control |
Ctrl
+ W |
|
Audio
Mute |
Ctrl
+ M |
|
Audio
Default |
Ctrl
+ I |
|
Audio
Mute Left |
Ctrl
+ L |
|
Audio
Mute Right |
Ctrl
+ R |
|
Audio
Duplicate Left |
Ctrl
+ Y |
|
Audio
Duplicate Right |
Ctrl
+ U |
|
Audio
Combine Left |
Ctrl
+ J |
|
Audio
Combine Right |
Ctrl
+ K |
|
Audio
Edit Sound Volume |
Ctrl
+ D |
|
View
/ Hide Audio Peaks |
Ctrl
+ P |
|
Audio
Peaks Display control |
Alt
+ P |
|
Normalize...
|
Alt
+ N |
|
Select
All |
Ctrl
+ A |
|
Select
Next All |
Space + Mouse . |
|
Preview
forward |
Numpad
1~7 |
|
Preview
backward |
Ctrl+Numpad
1~7 |
Отображение ShuttlePro.
Для тех пользователей, которым принадлежит
профессиональное устройство редактирования видео под названием ShuttlePro, можно загрузить ссылочный файл карты для ShuttlePro 2.0.
shuttlepro_keymap_for_mvw.zip
shuttlepro keymap for mvw. zip.
Точный адрес URL
"http://www.womble.com/mvw/shuttlepro_keymap_for_mvw.zip".